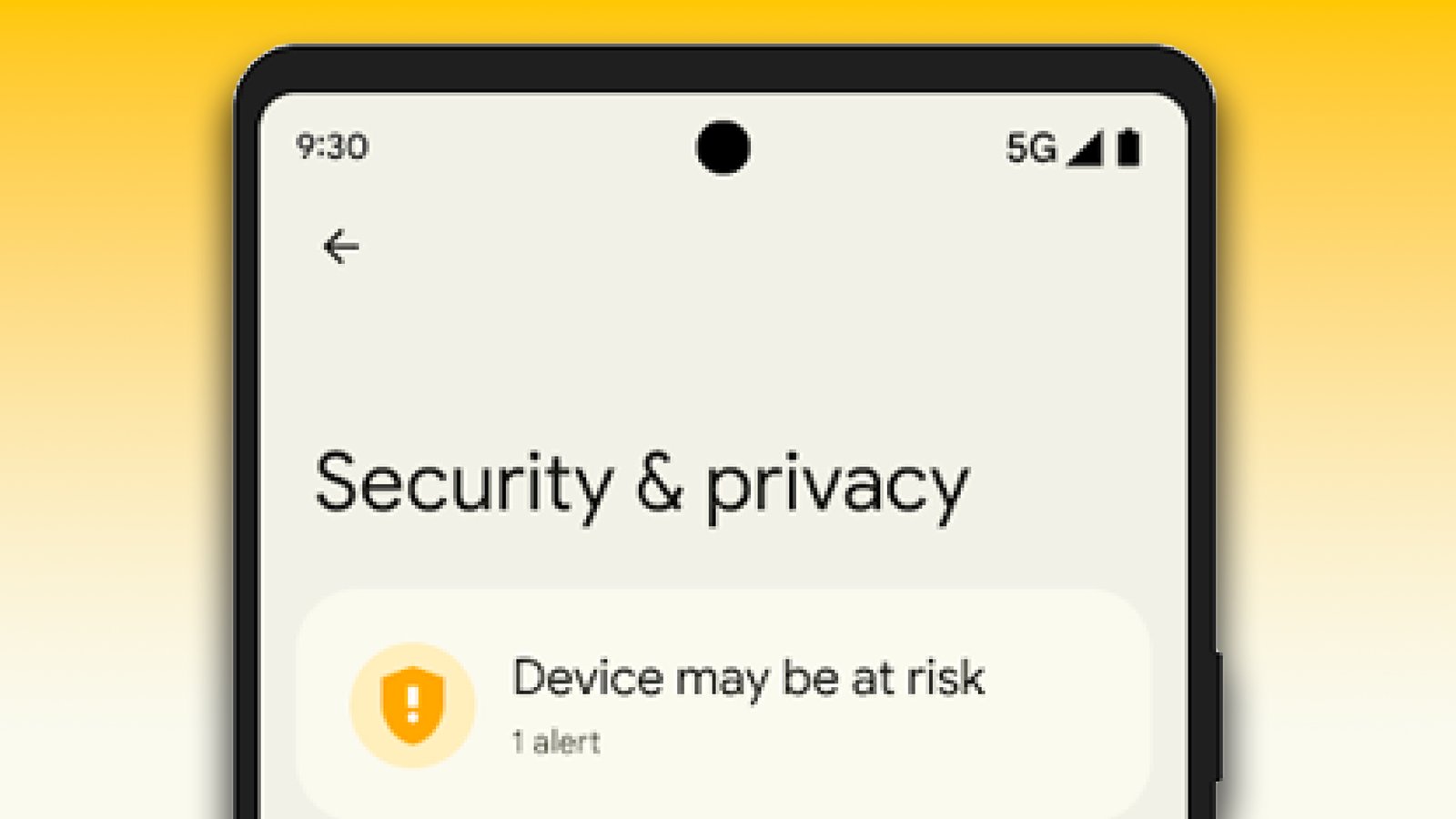Your Android device comes equipped with a handy feature designed to safeguard your privacy while sharing your screen with others. This clever tool, known as app pinning, allows you to restrict access to your phone, ensuring that friends or family can’t wander through your personal files or sensitive information.
<figure class="articlemedia”>
<span class="articlegallery-count-value”>2
<figcaption class="articlemedia-caption”>
<span class="articlemedia-span”>You can find app pinning inside your Settings app
<span class="articlecredit”>Credit: Google / Android
Picture this: you want to share a captivating YouTube video with a friend or perhaps entertain a child. App pinning is the perfect solution to prevent them from exploring your device further than intended. As Google explains, “You can pin an app’s screen to keep it in view until you unpin it.” This means that once you pin an app, the user can only interact with that specific application.
Read more on Android
When you hand over your phone with an app pinned, your friend will be confined to that app. If they attempt to exit, they will be prompted to enter your passcode, effectively keeping your other applications safe from prying eyes.
HOW TO TURN ON APP PINNING ON ANDROID
Enabling app pinning is a straightforward process. Begin by navigating to the Settings app on your Android device. From there, tap on Security (or Security & Location), followed by Advanced > App Pinning. Once you toggle App Pinning on, you can easily pin any screen you desire.
To pin an app, simply navigate to the desired screen—such as the YouTube app—then swipe up to the middle of your screen and hold. At the top of the display, tap on the app’s icon and select Pin.
<figure class="articlemedia”>
<span class="articlegallery-count-value”>2
<figcaption class="articlemedia-caption”>
<span class="articlemedia-span”>You could lock someone down to YouTube so they can’t snoop around your phone
<span class="articlecredit”>Credit: Google / YouTube
If you’re using an older device running Android 8.1 or earlier, the process is slightly different. Go to the screen you wish to pin, tap Overview (the square icon), swipe up to reveal the Pin icon at the bottom-right of your chosen screen, and tap it.
HOW TO UNPIN A SCREEN ON ANDROID
Unpinning a screen is just as simple, with three options available. If you’re utilizing gesture navigation, swipe up and hold. For those with two-button navigation, press and hold the Back and Home buttons. Alternatively, if you have three-button navigation, hold the Back and Overview buttons simultaneously.
<h3 class="article-boxoutheadline t-s-border-color”>TRY GUEST MODE TOO!
In addition to app pinning, there’s another useful feature called Guest Mode, which is integrated into Android. Google describes it as “a guest profile for someone using your device for a short time.” This profile creates a separate space on your device, making it easy to delete once the guest is finished.
To activate Guest Mode, swipe down from the top of your screen to access Quick Settings, tap the User icon, and select Add Guest. This allows guests to sign in to their own accounts without accessing your private information. When they’re done, you can effortlessly wipe their profile from your device.
Remember, the key to maintaining your privacy lies in your passcode. As long as the individual does not know it, they will remain confined to the pinned app, ensuring your personal data stays secure.