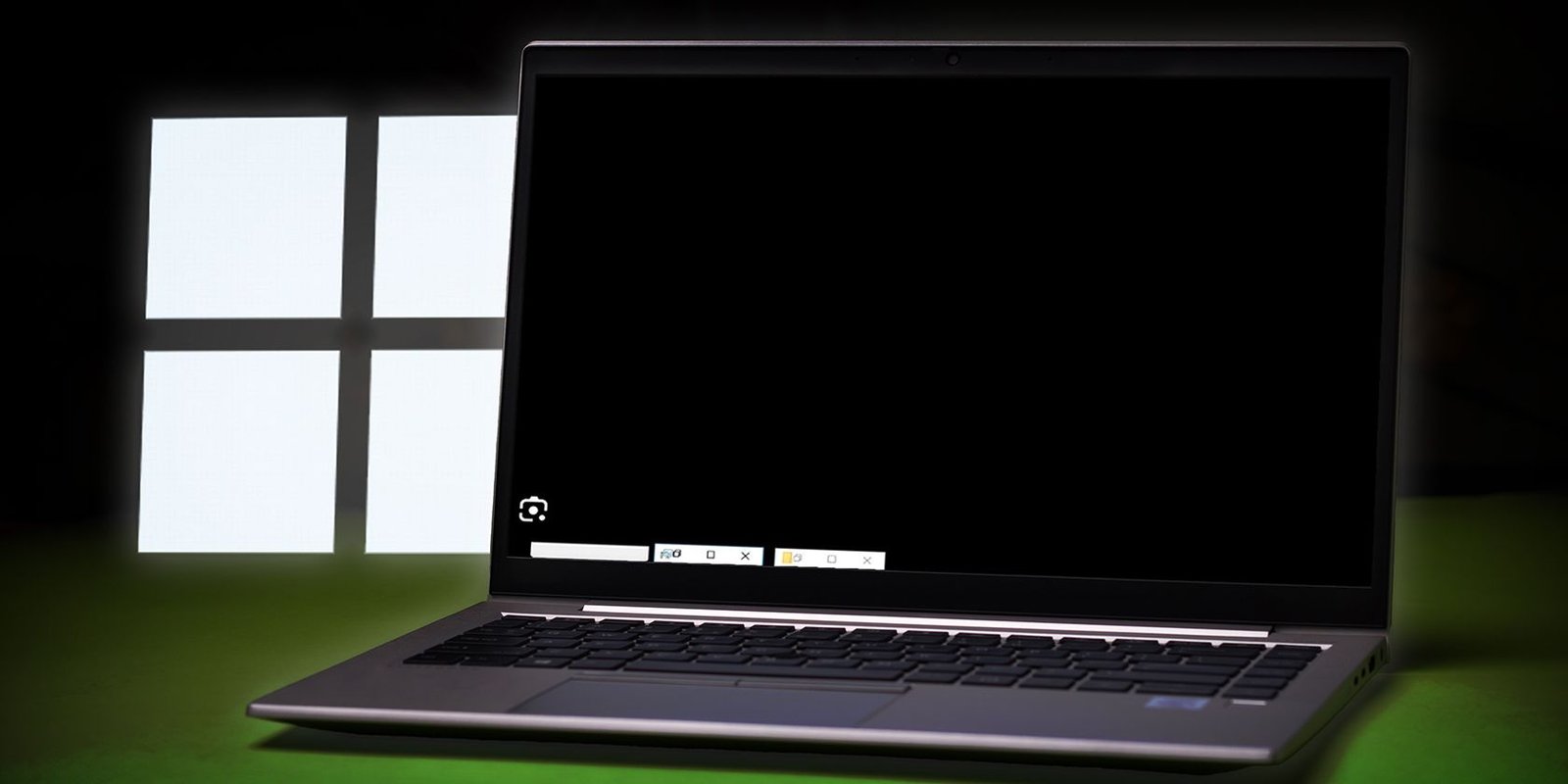Understanding and Solving the Black Screen Dilemma on Windows
When faced with the dreaded black screen on Windows 10 or 11, the solution may be simpler than you think. For those navigating this common issue, here are some practical steps to help restore your display.
Initial Troubleshooting Steps
Start by examining the physical connections; a loose cable can often be the culprit. Ensure that the cables linking your CPU and monitor are secure. If your screen remains black, disconnect all external devices. It’s also wise to check your projection settings to confirm they’re set up correctly.
If these measures don’t yield results, consider reinstalling your display drivers or opting for a system restore to address persistent black screens at boot.
Advanced Troubleshooting Techniques
For those comfortable with a more hands-on approach, inspecting the internal hardware may be the key. Open your computer case and check for any signs of damage. Reseat each component carefully and ensure that any recent hardware upgrades are compatible and installed correctly.
Remember, a power supply unit that’s not up to the task can also lead to a black screen. Use an online calculator to confirm your PSU’s adequacy for your system’s current configuration.
Finally, don’t overlook the health of your system. Overheating can trigger a variety of issues, including a black screen. Regular cleaning to remove dust and ensure adequate airflow can prevent many problems before they start.
By taking these steps, you can often resolve the black screen issue on your own. However, if problems persist, it may be time to seek professional assistance.