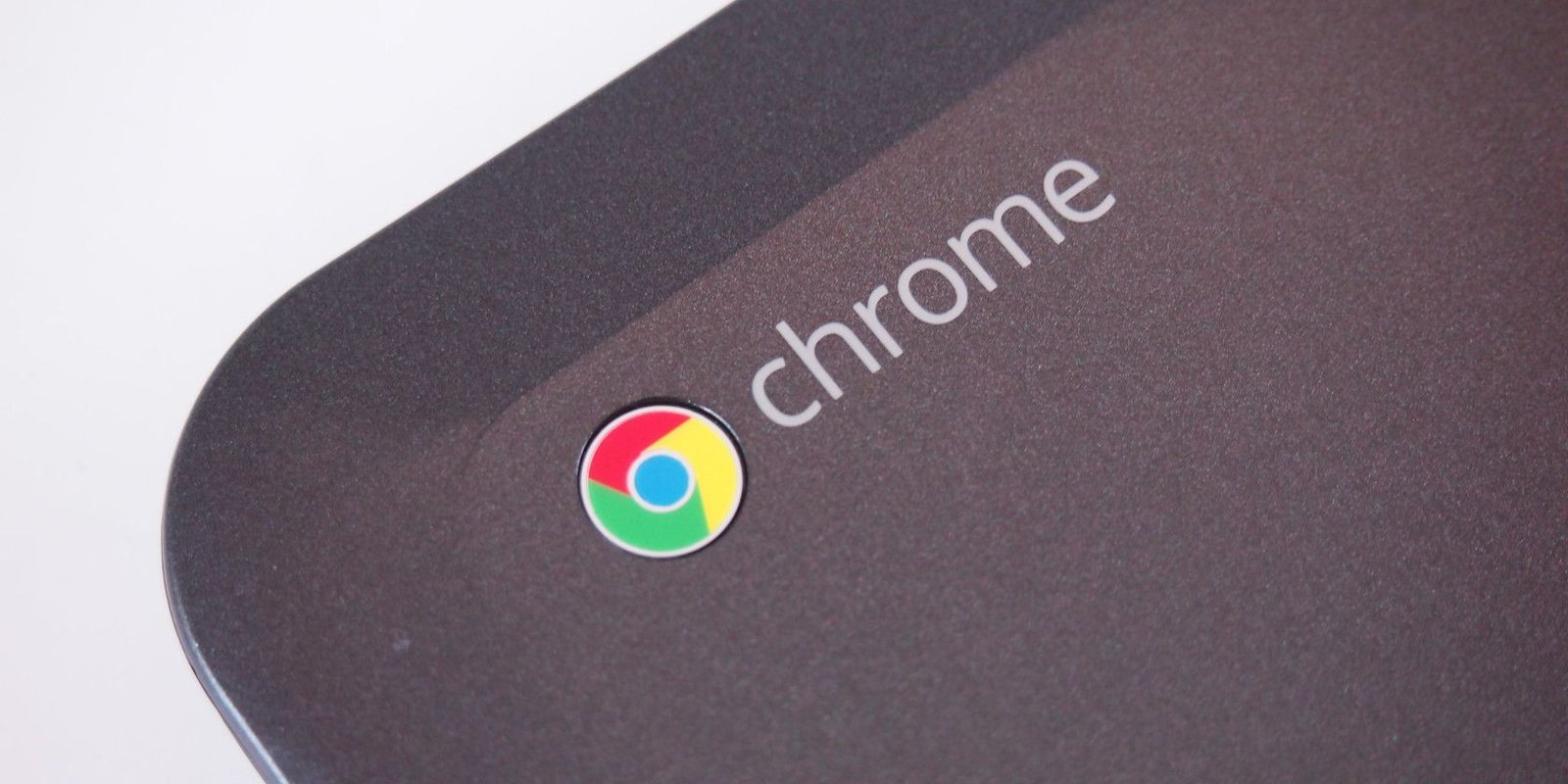Configuring Windows Hello for Enhanced Security
For those seeking an extra layer of protection, configuring Windows Hello in the system settings is the first step towards a more secure browsing experience. By pressing the Windows Key + I, you can navigate to Accounts > Sign-in options and find the Windows Hello settings. Here, you have the choice of setting up facial recognition, fingerprint identification, or a PIN. Once you’ve made your selection, simply follow the on-screen instructions to complete the setup process.
Activating Windows Hello in Chrome
After enabling Windows Hello in your system settings, the next phase is incorporating it within Chrome to safeguard your passwords. Start by opening Chrome and head to the settings through the menu icon. Click on Autofill and passwords, then proceed to the Google Password Manager. In the settings of the Password Manager, you will find the option to Use Windows Hello when filling passwords. Switching this on will prompt you for a PIN or another Windows Hello verification method to authorize the change. Once confirmed, Chrome will now require biometric authentication or a PIN before auto-filling your saved login credentials, adding a new layer of security.
Evaluating Windows Hello on Chrome
Advantages
- Enhanced Security Through Biometric Authentication: By utilizing biometric data, Windows Hello adds a formidable layer of security that is much more resilient than traditional passwords.
- Convenient Access to Saved Passwords: Windows Hello streamlines the process of accessing your stored passwords on Chrome, merging ease of access with heightened security.
Disadvantages
- Requires Windows Hello-Compatible Devices: The functionality of Windows Hello is contingent upon having a compatible device, which may exclude older models.
- Potential Hardware Failure: Reliance on hardware for authentication comes with the inherent risk of possible malfunctions, which could lead to temporary account lockout.
- Possible User Recognition Issues: Occasionally, inconsistencies in user recognition can occur, disrupting the seamless access that Windows Hello aims to provide.
Disabling Windows Hello in Chrome
Should you decide that Windows Hello doesn’t align with your preferences, its deactivation is just as simple as its setup. Open Chrome, access the settings through the menu, and click on Autofill and passwords. From there, enter the Google Passwords Manager, choose Settings, and then turn off the Windows Hello feature. This will revert to the standard method of password input, allowing you to continue using Chrome as you did before enabling the feature.
Whether you opt to use Windows Hello or not, it’s reassuring to know that Chrome provides users with the flexibility to choose their preferred level of security and convenience.