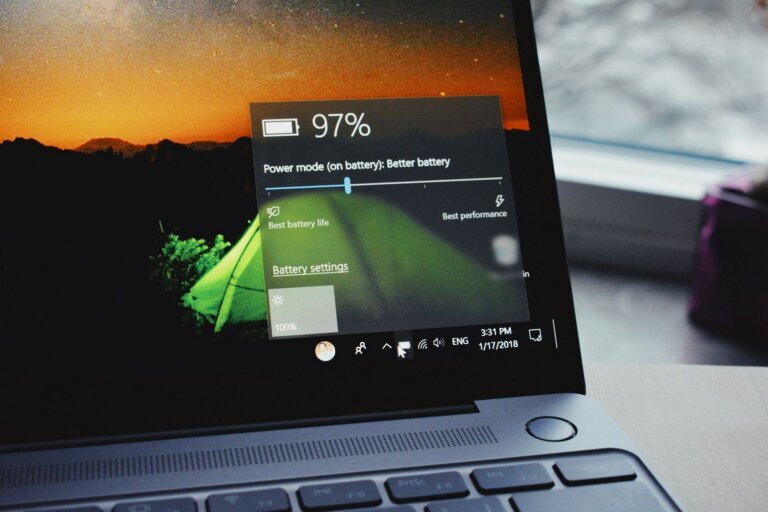Microsoft is enhancing the battery icon for Windows 11, while the third-party application "Battery Flyout" by Michał Łeptuch provides deeper insights into battery health. The app allows users to toggle power modes and offers detailed charts of battery usage over time. Recently, Battery Flyout received an update that includes a functional power slider on ARM64 devices, the ability to generate a comprehensive battery report, minor stability and performance enhancements, and new settings for customizing the tray icon style. Battery Flyout can display battery percentage, a feature currently being tested in Windows 11. Michał Łeptuch is also known for developing other applications like Calendar Flyout and Fluent Emoji Gallery, among others, to enhance the Windows 11 experience.