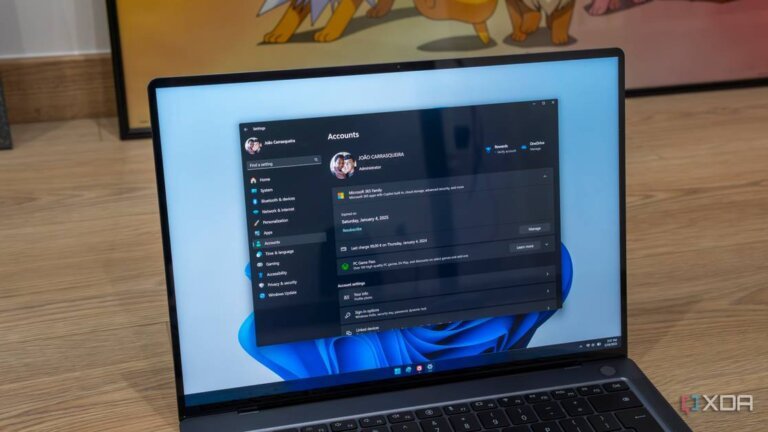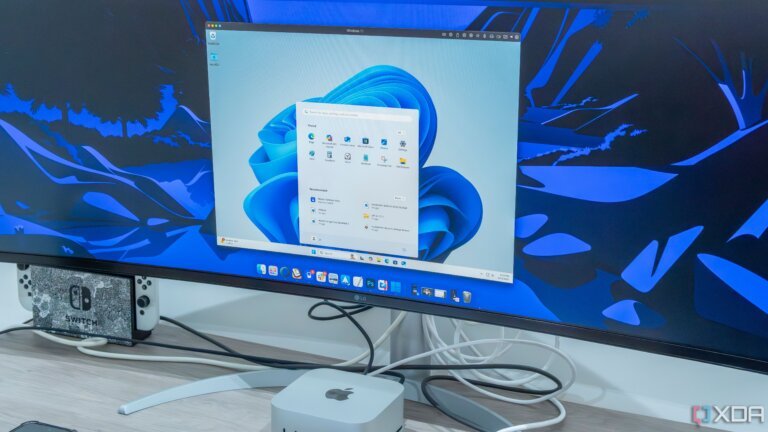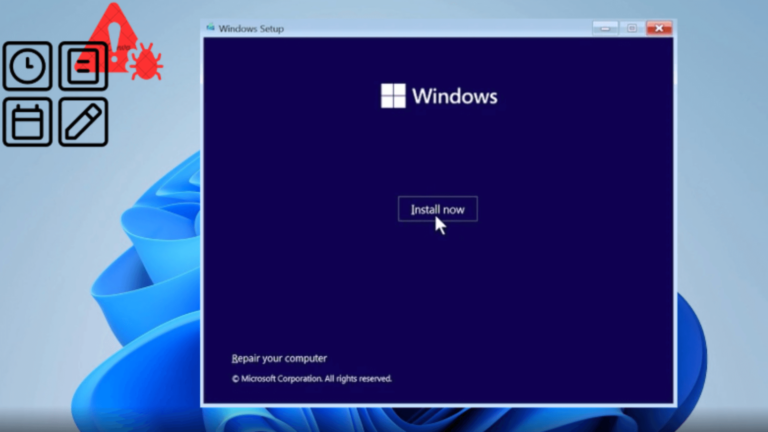The end of support for Windows 10 is on October 14, 2025. Windows 11 requires a minimum of 64 GB of storage for installation. A clean installation of Windows 11 typically uses about 27 GB for system files and 3 GB for preinstalled applications, while upgrading from Windows 10 may require more than 64 GB. The storage needs may increase over time due to updates, and Windows 11 is designed to manage storage efficiently. Users can optimize their storage by uninstalling unnecessary applications, using the Disk Cleanup tool, and transferring large files to cloud storage.