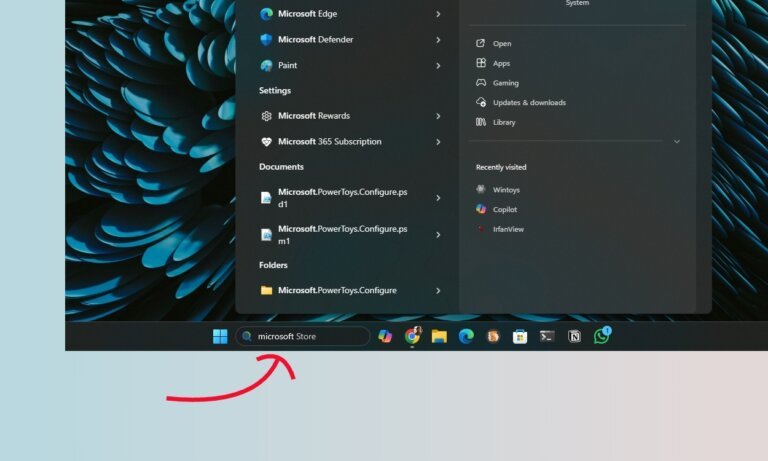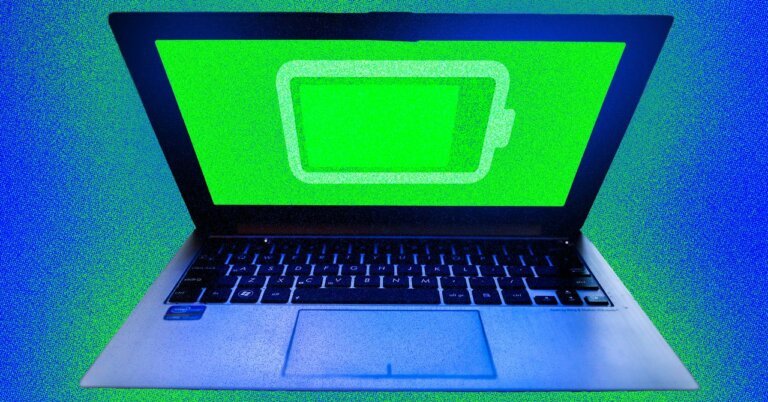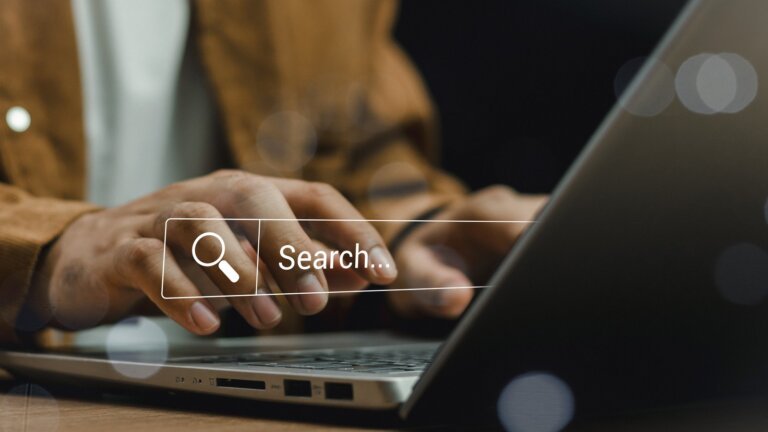Most Windows users engage with basic settings, but there are hidden settings that can enhance usability and performance.
1. Adjust App Permissions: Navigate to Settings -> Privacy & security -> App permissions to limit unnecessary app permissions.
2. Disable "Let Apps Run in the Background": Go to Settings -> Apps -> Installed Apps, select the app, click the three dots, choose Advanced options, and turn off "Let this app run in the background."
3. Turn Off Ad Tracking and Personalization: Go to Settings -> Privacy & security -> General and deactivate ad-tracking options.
4. Disable Tips and Suggestions: Navigate to Settings -> System -> Notifications, expand Additional settings, and uncheck "Suggest ways to get the most out of Windows."
5. Enable Clipboard History: Go to Settings -> System -> Clipboard and toggle on "Clipboard history." Access it with Windows key + V.
6. Manage Startup Apps: Open Task Manager (Ctrl + Shift + Esc), switch to the Startup tab, and disable unnecessary apps.
7. Turn On Storage Sense: Navigate to Settings -> System -> Storage -> Storage Sense to enable automatic cleanup of temporary files.
8. Prevent Apps from Reopening on Startup: Go to Settings -> Accounts -> Sign-in options and disable "Automatically save my restartable apps."
9. Hide Recently Opened Files in Quick Access: Open File Explorer, click the "three dots," select Options, and uncheck "Show recently used files" and "Show frequently used folders."
10. Set Active Hours for Windows Update: Visit Settings -> Windows Update -> Advanced options -> Active hours to define your active hours for updates.