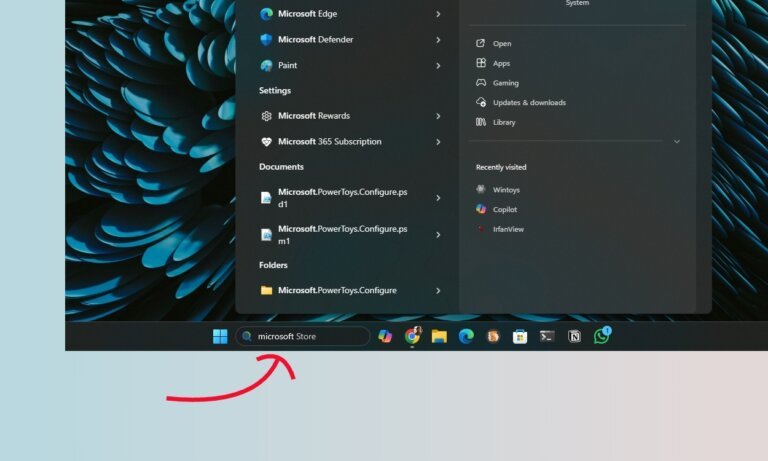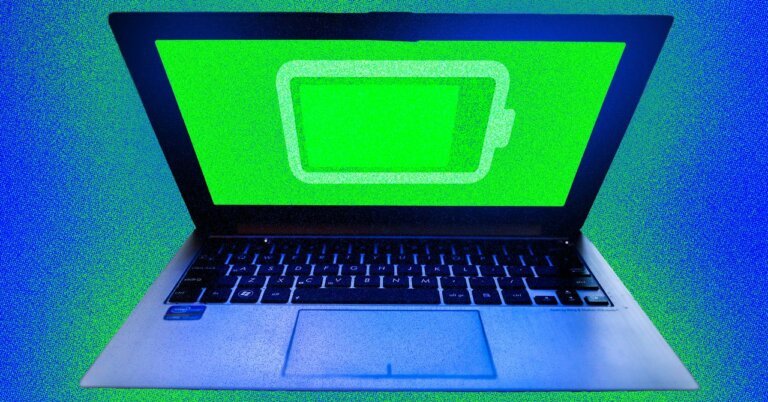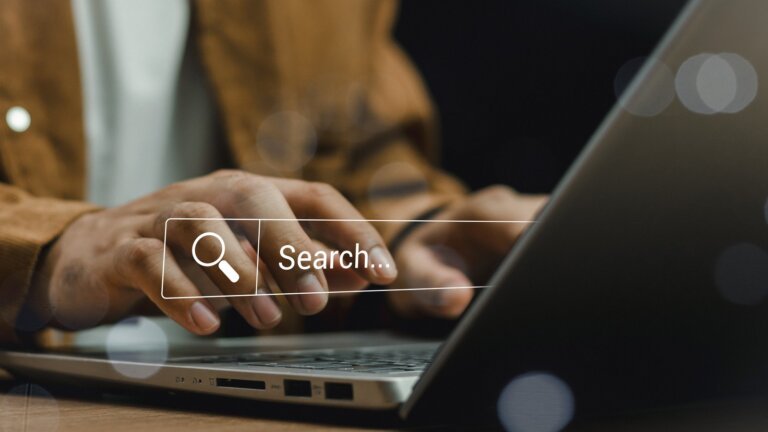Numerous users have reported issues with the search bar functionality in Windows 11. A guide has been compiled to offer effective solutions, including:
1. Restarting File Explorer by opening Task Manager, finding "Windows Explorer," right-clicking it, and selecting "Restart."
2. Rebuilding the search index by accessing Windows Settings, navigating to Privacy & Security, selecting "Searching Windows," clicking on "Advanced indexing options," and choosing "Rebuild."
3. Starting the Windows Search service by opening the Run dialog, typing services.msc, locating "Windows Search," stopping the service, starting it again, setting the Startup type to "Automatic," and restarting the PC.
4. Ending the SearchHost.exe task in Task Manager by finding "Search," right-clicking it, and selecting "End task."
5. Using the Recovery tool via Windows Update by accessing Windows Settings, navigating to System -> Recovery, and clicking "Reinstall now" next to "Fix problems using Windows Update."
Rebooting after these steps should restore the search bar's functionality. Rebuilding the search index can enhance local search speed, and users may also consider removing Bing search results from the Start menu.