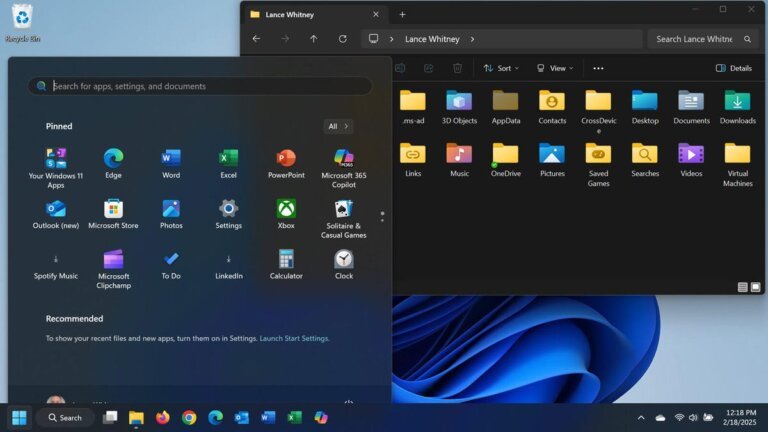Microsoft's latest update for Windows 11, KB5058411, includes enhancements and security fixes. Key features include AI integration in Windows Search for natural language queries, direct access to Microsoft 365 content in File Explorer (subscription required), improved performance for file opening and ZIP unpacking, and aesthetic updates to the interface. The update also removes the blue background for desktop shortcuts based on user feedback and implements various bug fixes. The update will download and install automatically for Windows 11 24H2 users, with an option for manual installation through Windows Update.