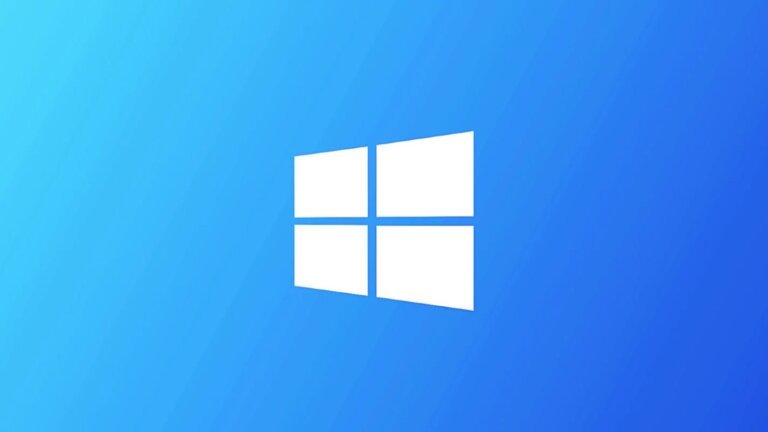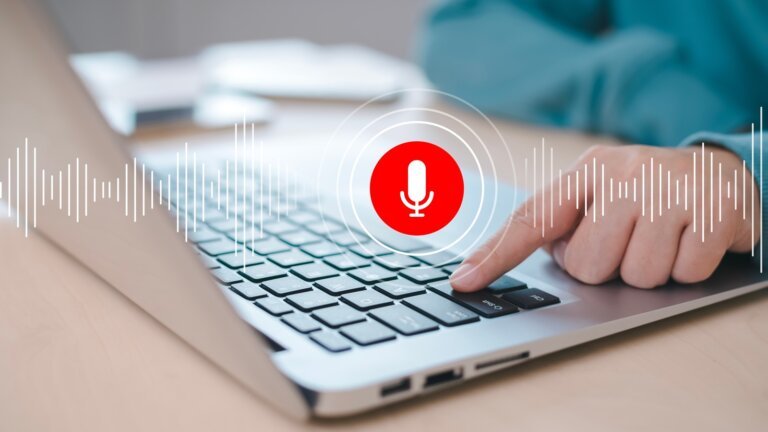On Windows 10 and Windows 11, users can enhance productivity by connecting a second display, although issues may arise with older monitors due to driver or hardware complications. To manually detect a second monitor on Windows 10, users can go to Settings > System > Display and click the Detect button. For wireless displays, users should navigate to Settings > Devices > Bluetooth & other devices, activate Bluetooth, and select the wireless display. Graphics driver issues can be resolved by updating, reinstalling, or rolling back the driver through Device Manager. On Windows 11, the process is similar; users can detect external monitors via Settings > System > Display and connect wireless displays through Settings > Bluetooth & devices. To update graphics drivers on Windows 11, users should go to Settings > Windows Update > Optional updates.