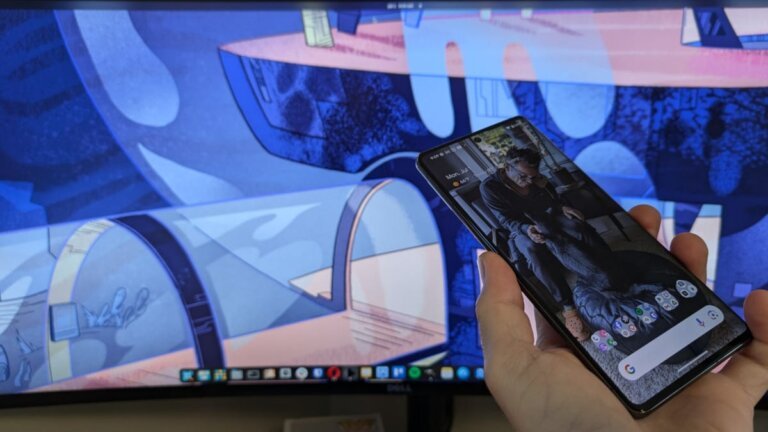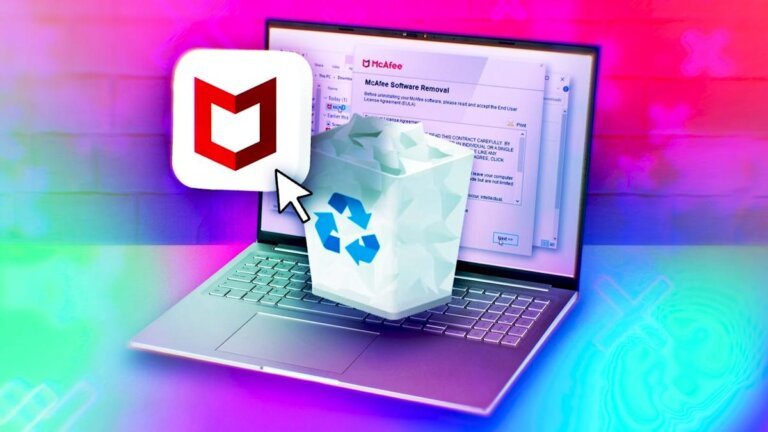Transferring files between a Pop!OS Linux desktop and an Android device can be done using a tool named Packet, which utilizes Quick Share for file transfers over the same wireless network. To install Packet, the Linux distribution must support Flatpak applications, Bluetooth must be enabled, and the Android device should run a version of Android that includes Nearby Share. User privileges with sudo access are required for installation. The installation involves executing a command in the terminal and optionally logging out and back in. Users need to enable the Static Network Port in Packet's Preferences and open port 9300 on the firewall using the command PLACEHOLDER74f5483d2fa9d11c for successful file transfers. Files received are stored in the ~/Downloads folder, which can be customized in the Preferences settings.