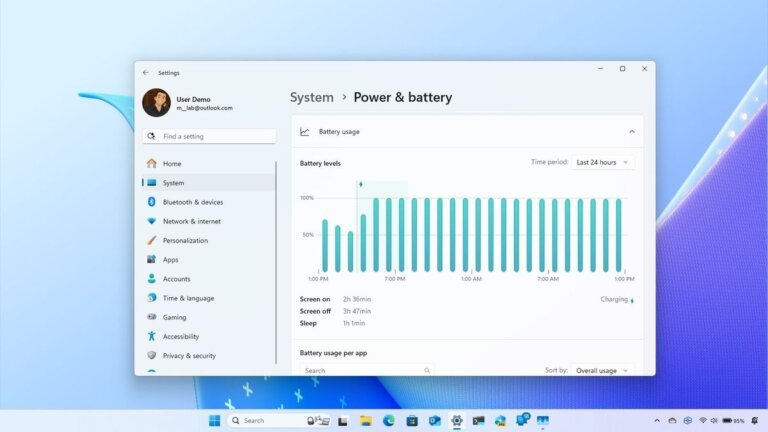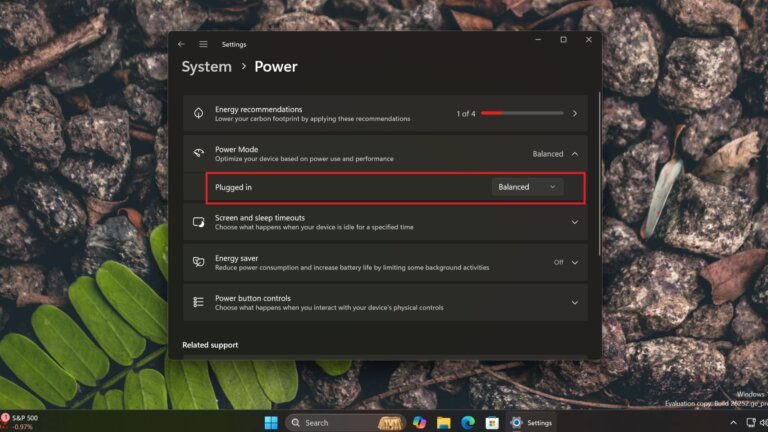Users experiencing rapid battery drain on Windows 11 laptops may find that certain applications are consuming excessive energy. To identify and mitigate the impact of these power-hungry apps, users can take several steps:
1. Change Power Mode:
- Open Settings > System > Power & battery.
- Click on Power Mode and select "Best Power Efficiency."
2. Enable Energy Saver:
- Open Settings > System > Power & battery.
- Click on Energy Saver and either turn on the "Always use energy saver" toggle or set a battery level to activate it automatically.
3. Energy Recommendations:
- Open Settings > System > Power & battery.
- Click on Energy Recommendations and apply individual or all suggested changes.
4. Restrict Background Permissions:
- Open Settings > System > Power & battery.
- Click on Battery usage, analyze app usage, select the app, and manage background activity by choosing "Never" under background app permissions.
5. Uninstall App:
- Open Settings > Apps > Installed apps.
- Select the app to uninstall and follow the instructions.
These actions can help optimize battery life on Windows 11 laptops.