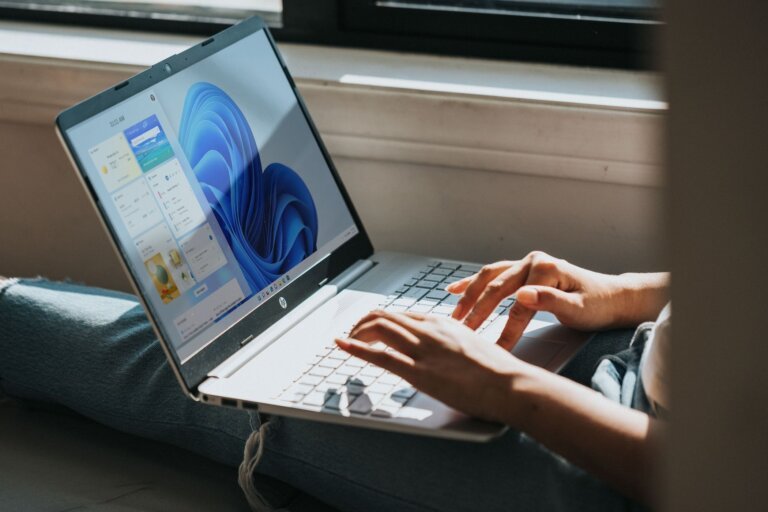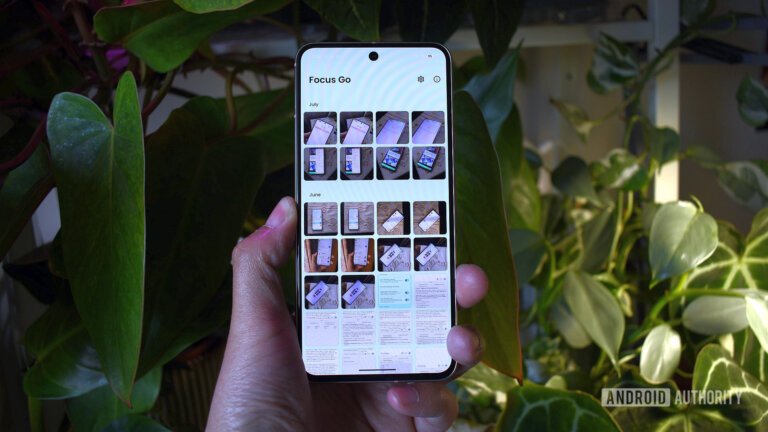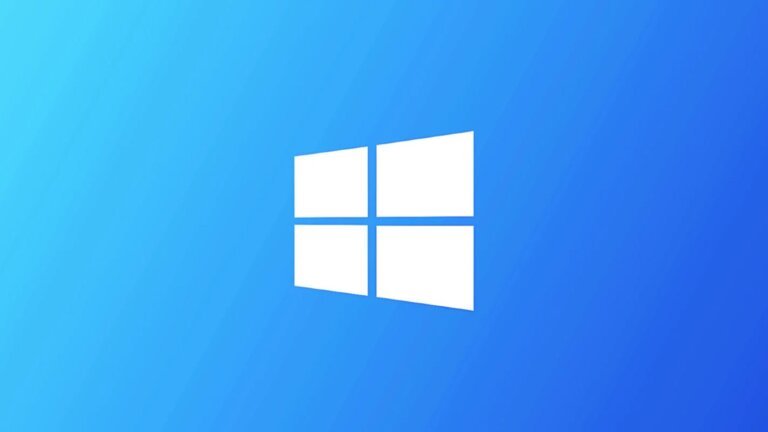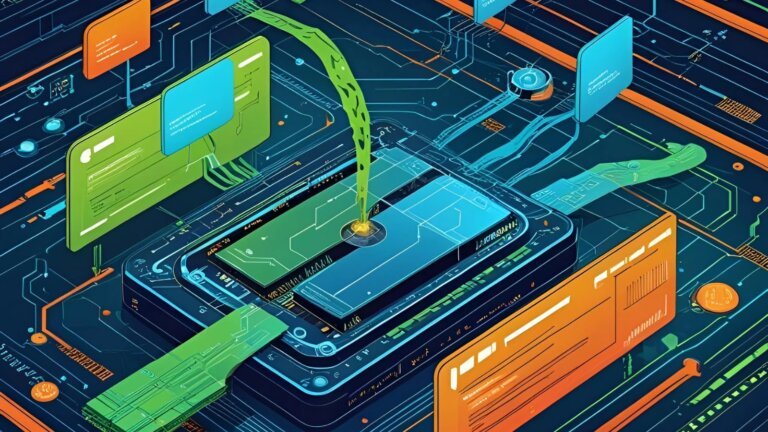Microsoft has continued to enhance Windows 10 with cumulative updates since the release of version 22H2 in October 2022. Notable updates include:
1. A redesigned "About" page in the Settings app that displays key technical specifications and includes a FAQ section.
2. Introduction of a System Components page that consolidates essential OS components.
3. Relocation of the Optional features page for better accessibility.
4. A new Manage devices feature that enhances connectivity with mobile devices.
5. Updates to the Taskbar Calendar, including the display of seconds and expanded calendar views.
6. Enhancements to the Windows Backup app that allow file transfer to a new PC during setup.
7. Updates to the File Explorer context menu, including an Ask Copilot option.
8. Redesign of icons on the Settings home page to feature solid colors.
9. Improvements to Windows Search for European users, allowing changes to the default web search provider.
10. Changes to the default browser configuration process for European users, allowing broader link types and the option to uninstall Microsoft Edge.
Support for Windows 10 will end on October 14, 2025, with an option for users to enroll in the Extended Security Update program until October 2026.