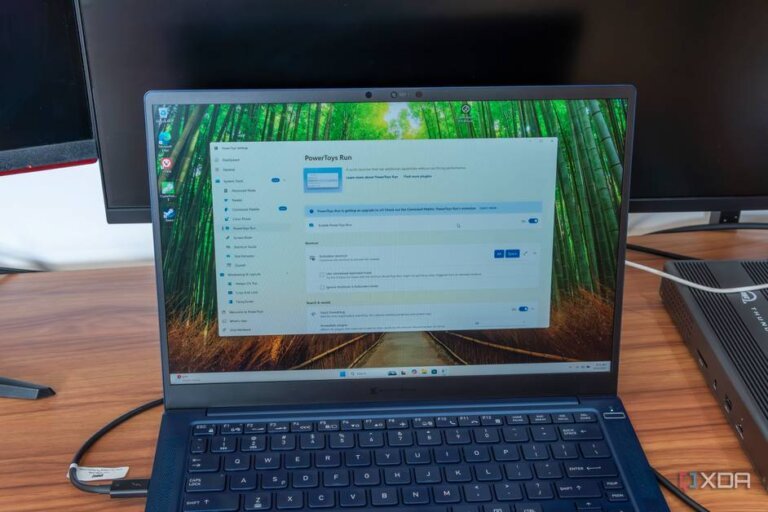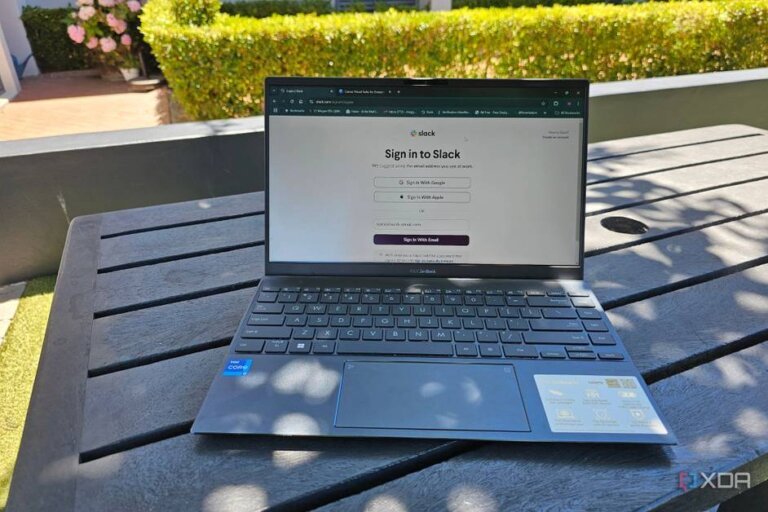Many developers rely on traditional tools like Redis, RabbitMQ, PostgreSQL, and ORMs due to familiarity, but there are newer alternatives that can improve performance and simplify workflows.
1. **Litefs**: A tool that enables SQLite in production with real-time replication across regions, allowing for global scaling with minimal latency, ideal for edge computing scenarios.
2. **Temporal.io**: A workflow engine that guarantees execution for background jobs, eliminating lost orders or stuck payments, and remembers everything even after crashes.
3. **DragonflyDB**: A drop-in replacement for Redis that is four times faster, capable of handling millions of requests per second with built-in horizontal scaling.
4. **sqlc**: A tool that generates type-safe Go/Postgres code directly from SQL, avoiding ORM complexities and runtime SQL errors.
5. **Benthos**: A tool for connecting Kafka, databases, APIs, and WebSockets using simple YAML configuration, supporting over 200 integrations.
6. **Earthly**: A CI/CD tool that combines Docker and Makefile for deterministic builds, ensuring reproducible builds and avoiding common CI pipeline failures.