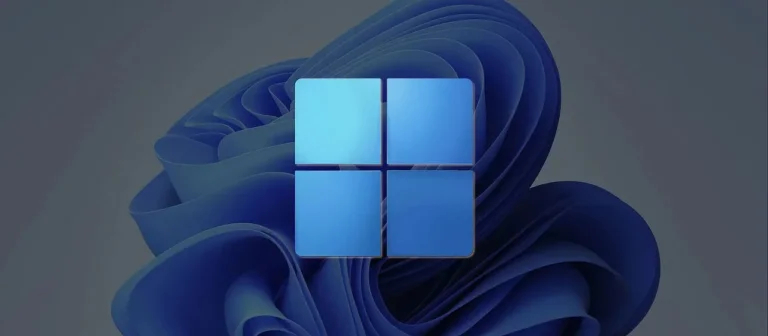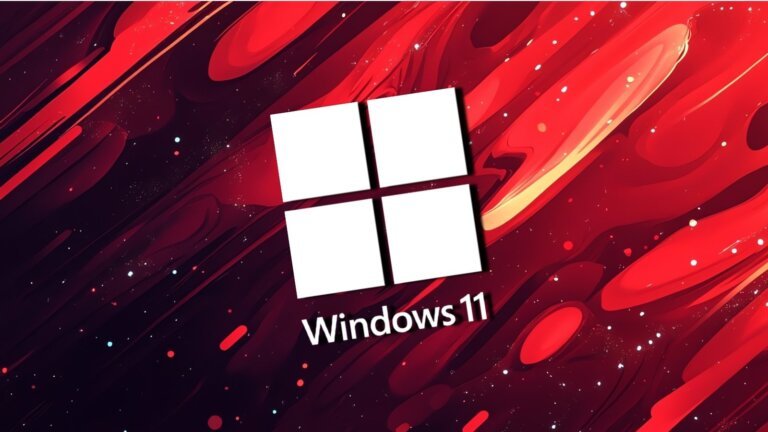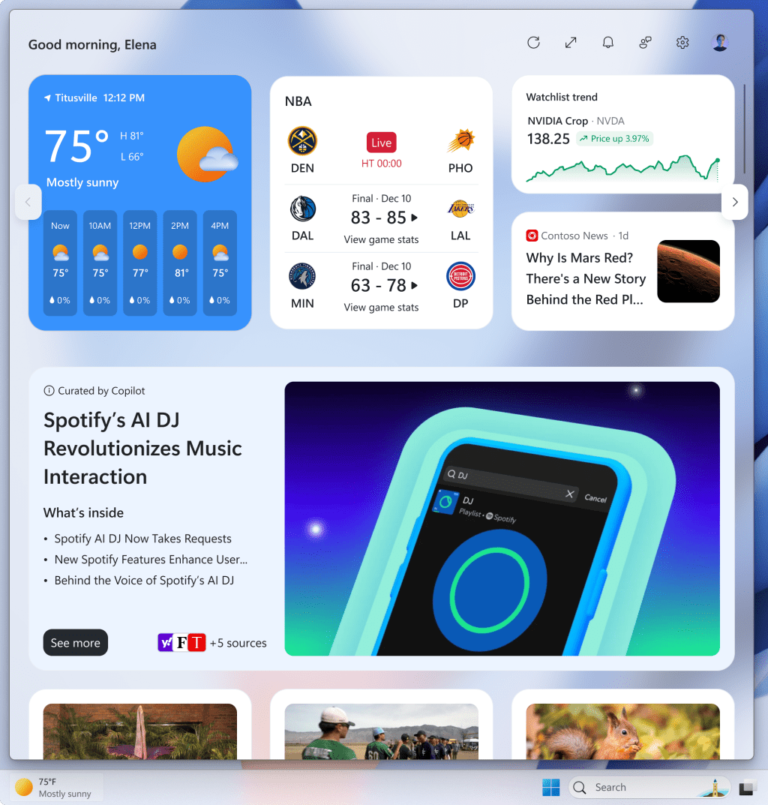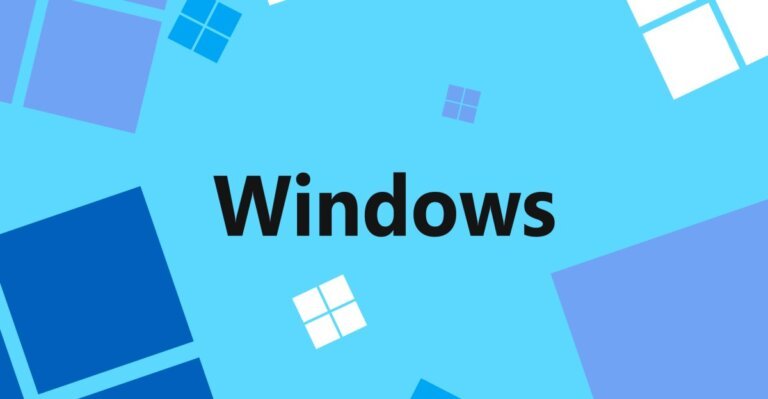Attackers are exploiting India's reliance on digital financial services by distributing counterfeit Android applications resembling those of public and private banks. This campaign, detected on April 3, 2025, employs methods like smishing texts, QR codes, and search-engine manipulation to trick users into sideloading malicious software. Within 48 hours of discovery, over 7,000 devices attempted to connect to a specific Firebase Cloud Messaging endpoint. The malware uses permissions to bypass security measures, capture one-time passwords, and gain insights into installed applications for overlay attacks. It collects sensitive information such as phone numbers and CVVs, which are uploaded to a private database. The malware also enables call forwarding to the attacker's number and maintains persistence through various tactics. The infection mechanism involves a dropper that installs a secondary APK silently, evading detection by not displaying a launcher icon. Security experts recommend enhanced phishing detection and real-time sandbox analysis to combat these threats.