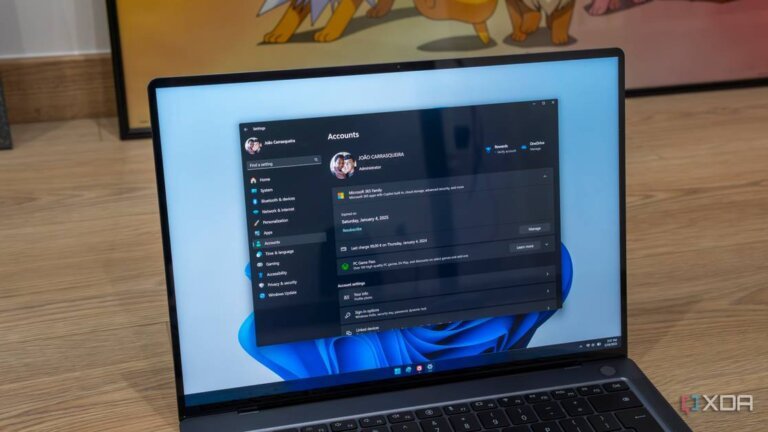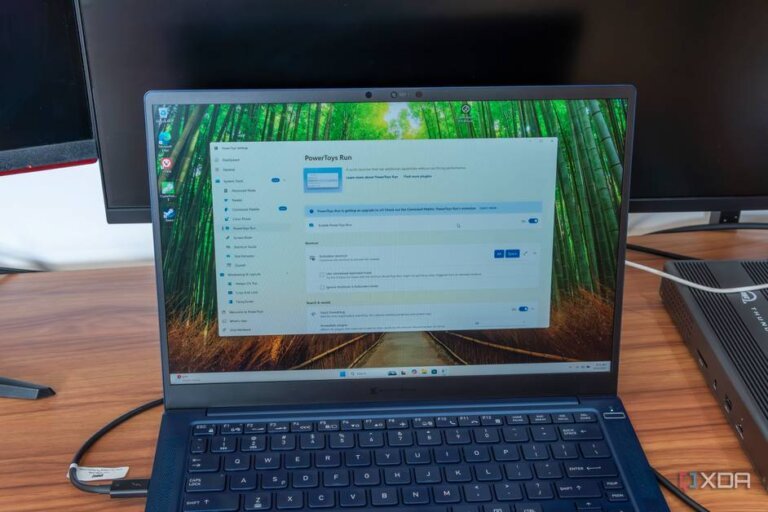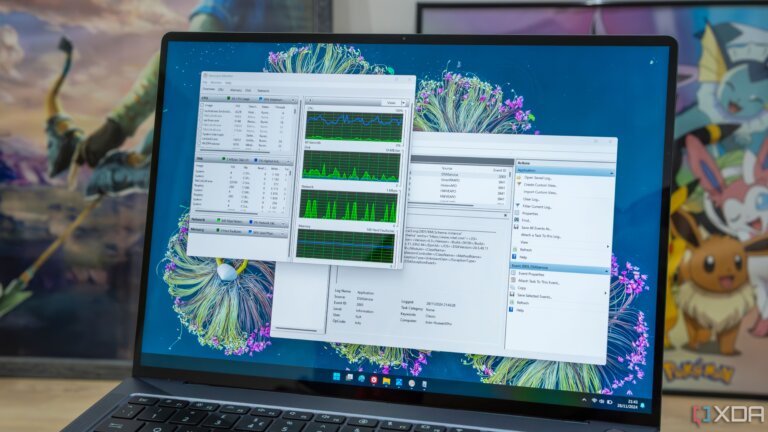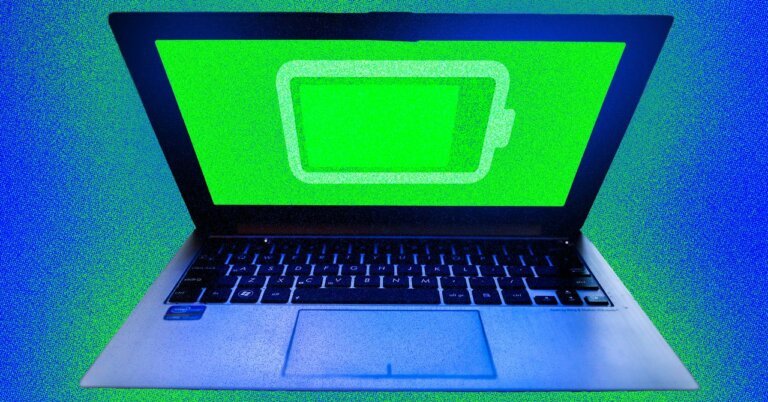Windows 11 24H2 was released in October of the previous year and includes enhancements such as an enriched File Explorer, a transformed Start menu with integrated Phone Connection and Power Settings, improved video calling, and increased incorporation of artificial intelligence. The initial rollout faced deployment challenges due to unforeseen bugs, but these have been addressed, and the update is now considered stable for widespread adoption. Minor issues remain, but they are classified as non-critical, allowing for expanded availability. Windows 11 24H2 is accessible for download on all compatible PCs, and users can upgrade from older versions by checking for updates in Settings. Additionally, automatic updates are being rolled out for unmanaged Windows 11 devices running versions 23H2 and 22H2.