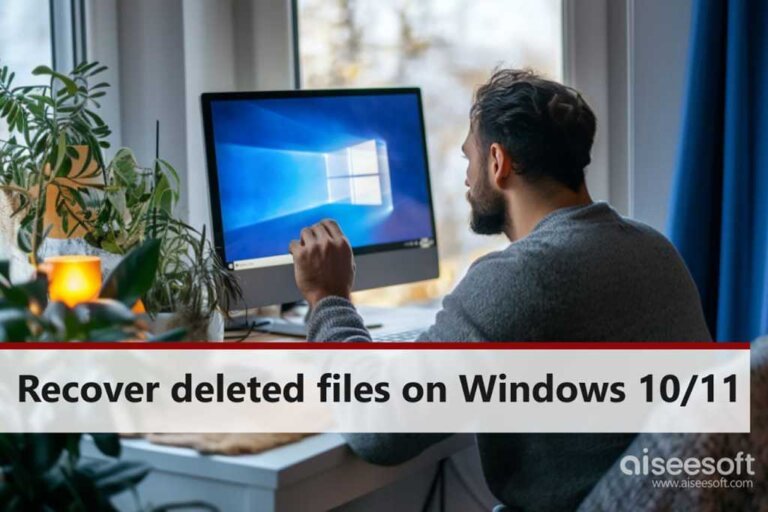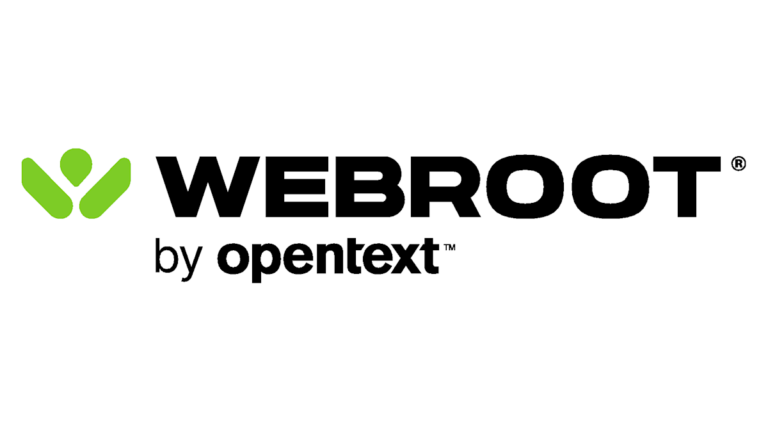Data loss can occur due to human error, software malfunctions, hardware failures, system crashes, and issues with cloud storage services. Immediate recovery methods include restoring files from the Recycle Bin, using the Undo Delete feature, and utilizing the File History feature. For recovery with a backup, methods include restoring files via Google Drive and using the Windows Backup & Restore feature. For permanently deleted files without a backup, options include using free data recovery software and the Windows built-in app. Tips to prevent file deletion include enabling the Recycle Bin and File History, using cloud storage for backups, double-checking before deletion, considering third-party backup tools, and safeguarding against malware.