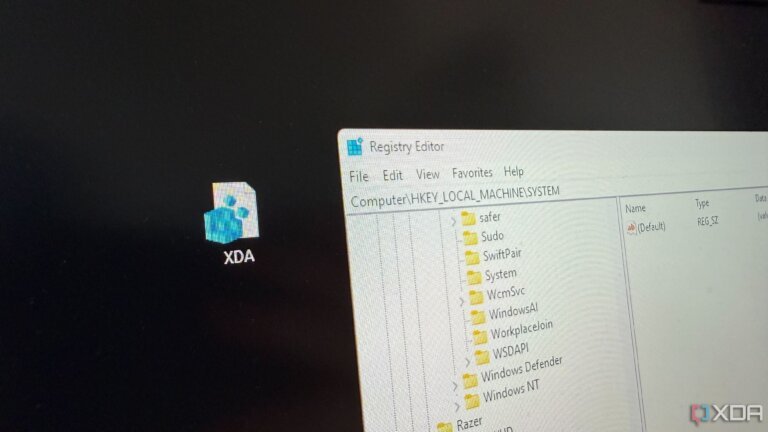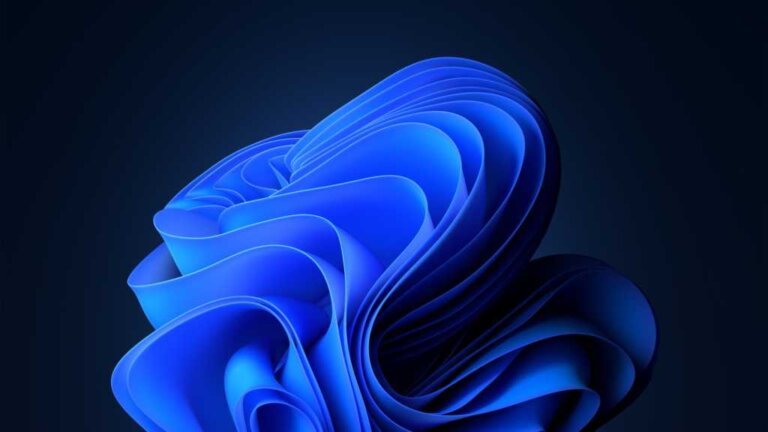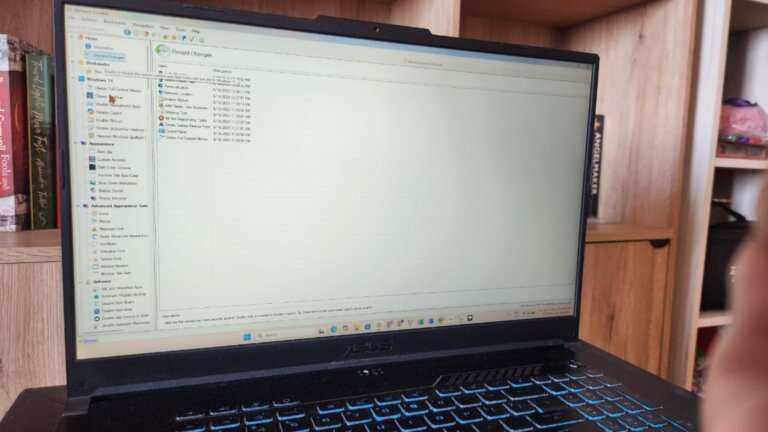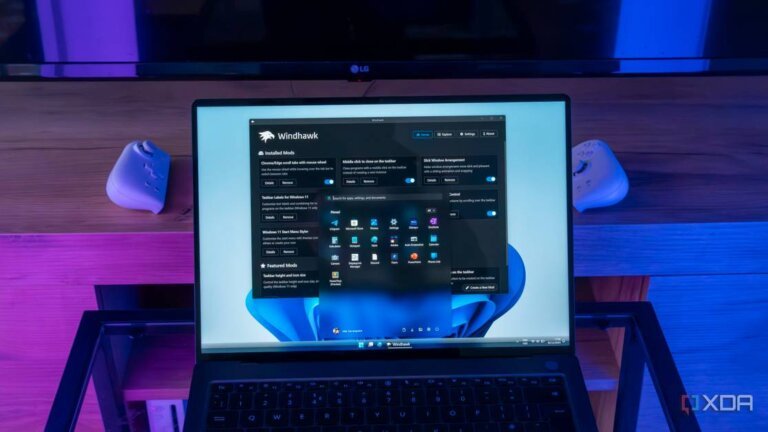The Windows registry is a crucial part of Microsoft's operating system, recording various system operations. Users can modify the registry through the Registry Editor to enhance performance and user experience, but must do so cautiously to avoid system issues.
To take ownership of files, users can add a "Take Ownership" option to the context menu by creating a .reg file. To restore the old Windows 10 context menu in Windows 11, a new key can be added in the Registry Editor. Power throttling can be disabled by creating a new key and DWORD value in the Registry Editor, improving performance for desktop users. Users can disable the Copilot feature by creating a specific key and DWORD value in the Registry Editor. To reduce telemetry data collection, a DWORD value can be set to 0 in the Registry Editor.
It is recommended to back up files and create a Restore Point before making any registry changes, and to test risky tweaks on a virtual machine or secondary device.