Consumer-grade phone surveillance applications are becoming more sophisticated and difficult to remove. A recent investigation revealed an Android monitoring app that requires a password for uninstallation, trapping users who want to remove it. This spyware uses an Android feature to overlay content, displaying a password prompt when users attempt to uninstall it. The password is set by the person who installed the app, complicating removal.
A workaround involves rebooting the device into "safe mode," which temporarily disables third-party apps, allowing users to uninstall the spyware without encountering the password prompt. These spyware applications are often marketed as parental control or employee tracking tools but can be classified as "stalkerware," with some promoting surveillance of partners without consent, which is illegal.
Spyware is typically downloaded from unofficial sources and installed by individuals with physical access to the target device. It may hide its icon and continuously upload sensitive data to a web dashboard accessible by the abuser. Identifying such spyware can be difficult, as it may appear as a benign app in Android settings.
To identify and remove Android password-enabled spyware, users should have a safety plan before proceeding. A general guide for spyware removal suggests checking for unfamiliar device admin apps, as these may indicate spyware presence. Users can enter safe mode by holding the power button, selecting "power off," and confirming the reboot into safe mode. In safe mode, users can check for and deactivate any suspicious device admin apps, then uninstall the spyware from the apps section in settings.
After removal, users should secure their devices with a complex passcode and protect online accounts linked to the device. Staying vigilant about digital security is essential to reduce the risk of invasive technologies. Resources are available for those who suspect their phone has been compromised by spyware.


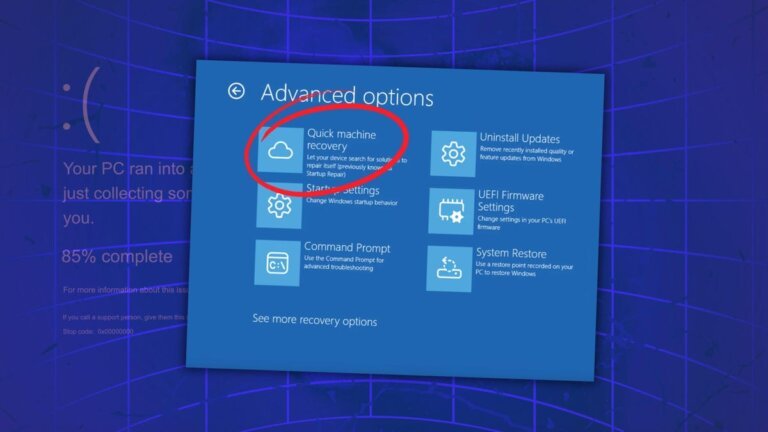



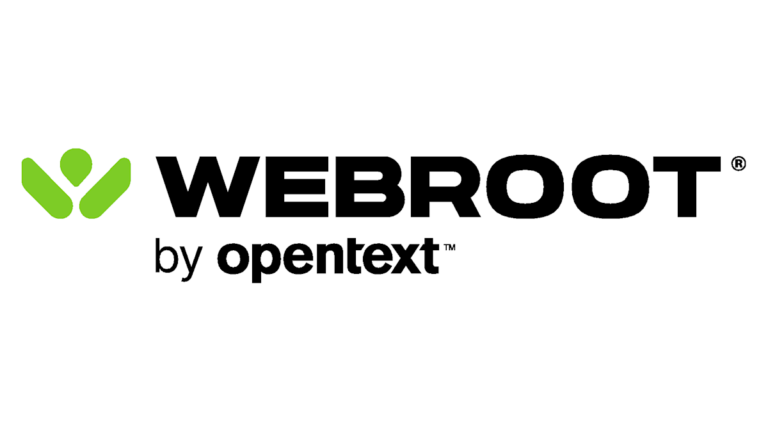
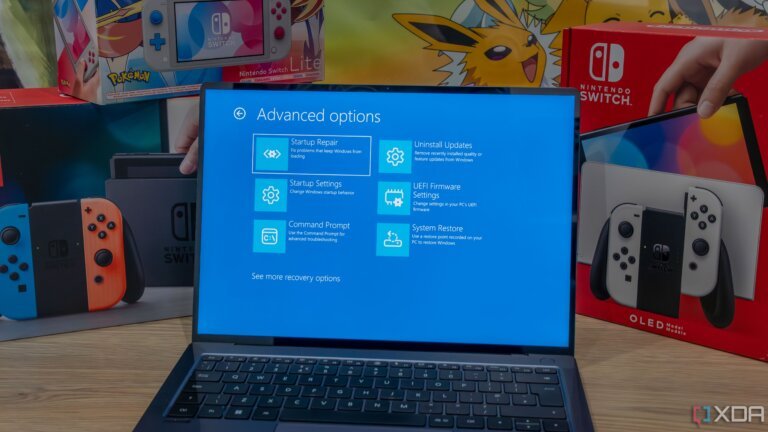

![Alt Tab causes low FPS in games on PC [Fix]](https://newapp.site/wp-content/uploads/2024/12/alt-tab-causes-low-fps-in-games-on-pc-fix.webp)