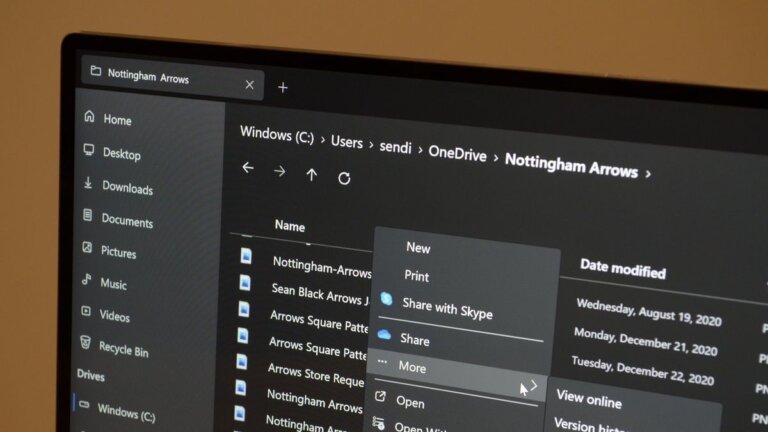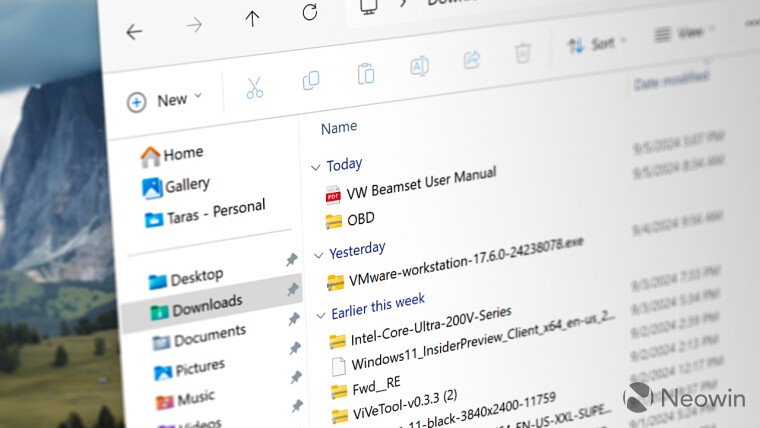Windows 11's third-party application "Files" has been updated to version 3.9, introducing several enhancements:
- The Update Files button has a new design with a vibrant icon for easier updates.
- Icons and thumbnails are now DPI aware for clarity on all display types, and a Tags Widget allows for easy tagging by dragging files onto tags.
- Users can rotate JPEG-XR images and set them as desktop or lock screen backgrounds directly from the application.
- A new setting allows automatic focus on newly created tabs.
- The Properties Window has been improved to browse for .icl files and modify the ‘compress contents’ attribute.
- Individual launch protocols for each branch of Files have been implemented.
- Performance improvements include immediate loading of breadcrumb flyouts and reduced load times for thumbnails.
- Drag-and-drop functionality has been refined, allowing background operation when dragging items to other applications.
- Files now supports .gz archives as the default for compressed files, with updates to 7zip dependencies.
- Users can toggle columns in Details View settings, with changes reflecting across all tabs.
- The Home Page has been streamlined for a cleaner appearance.
- Keyboard navigation enhancements allow opening breadcrumb flyouts with Space and Enter keys.
- The Windows Taskbar no longer displays the number of open tabs.
- Support for Lucid Link v3 has been added for cloud drive capabilities.
Fixes in version 3.9 include resolving crashes, improving keyboard navigation, fixing issues with drag-and-drop support, and addressing various problems with cloud drives, columns view, and tags.