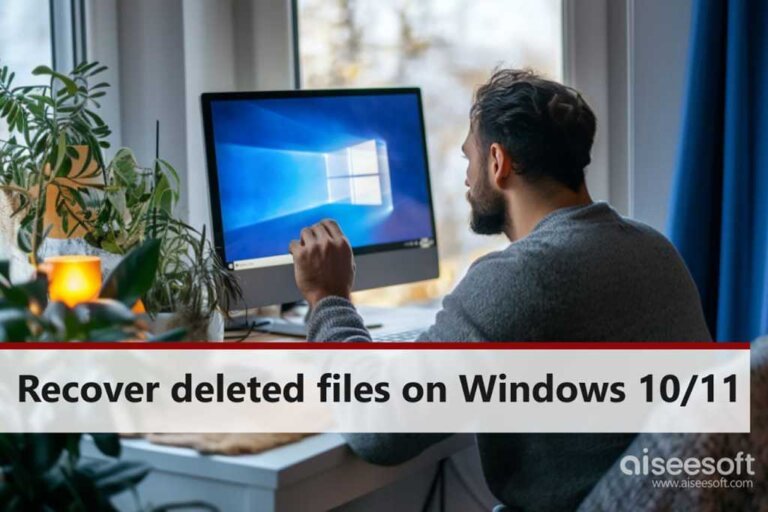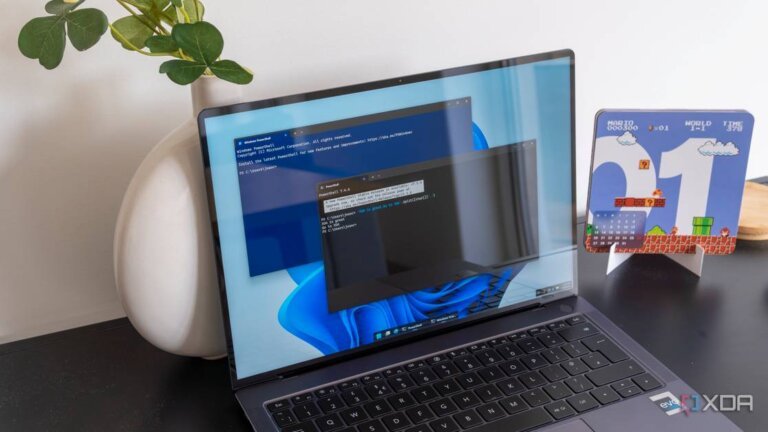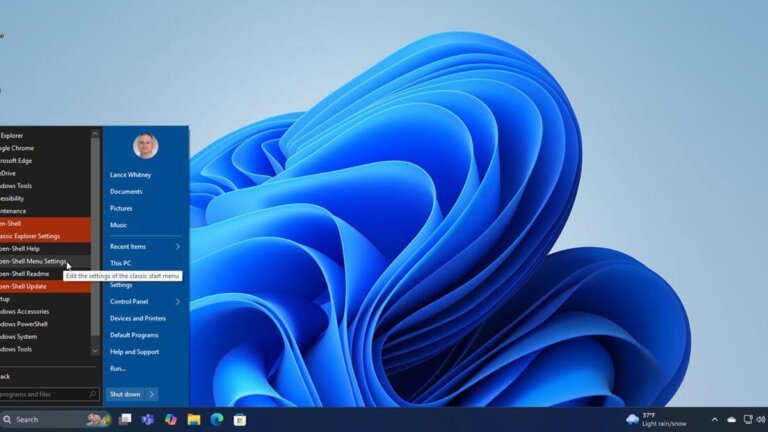SteamOS has been released for non-Steam Deck gaming handhelds, including the ASUS ROG Ally and Lenovo Legion Go. To install SteamOS, users need a USB-C stick and the SteamOS recovery image, which can be downloaded from Steam's website. The installation process involves creating a bootable USB drive using the Rufus utility, adjusting BIOS settings to disable Secure Boot, and following specific steps to wipe the device and install SteamOS. After installation, users can set up their Steam account and check for updates. The transition to SteamOS enhances performance and visual fidelity for these devices.