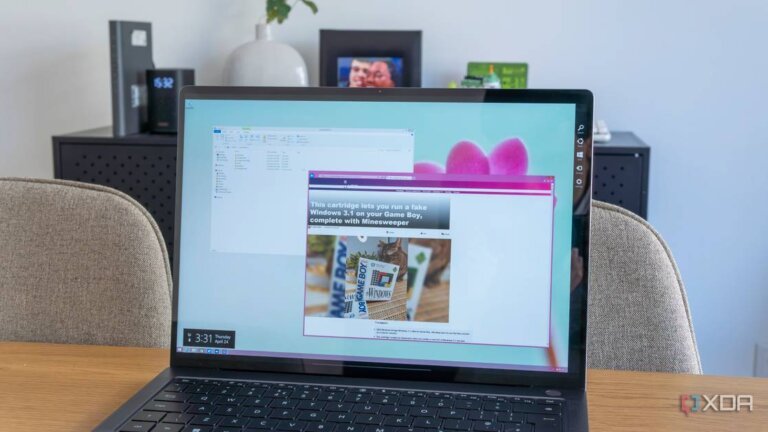Since its debut in October 2021, Windows 11 has faced various performance-related issues, particularly lag during gaming on hybrid CPUs, leading many users to prefer Windows 10. Microsoft has released several updates to improve performance, but challenges remain. A new feature in a recent test build aims to collect performance logs from users to aid in diagnosing issues, with plans for it to be included in the upcoming 25H2 update. Throughout 2023, Microsoft has made improvements to the taskbar, notification center, quick settings, and reduced the impact of startup applications on boot time. The 24H2 update has also enhanced performance for older PCs. For the 25H2 update, Microsoft will implement stricter driver certification standards, including static analysis to identify code issues before deployment.