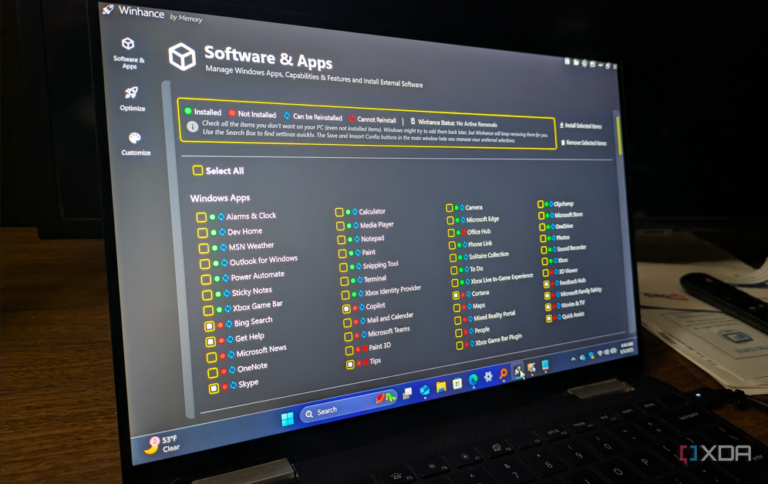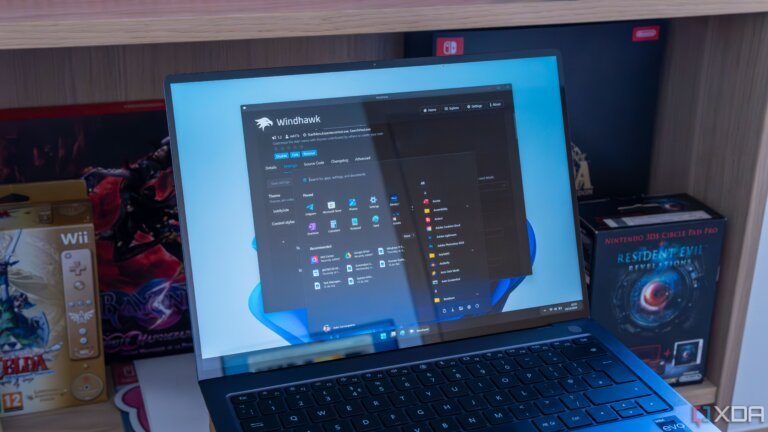Users are encouraged to transition from Windows 10 to Windows 11 as support for the former ends. The upgrade requires meeting minimum hardware requirements and can be initiated through Settings > Update & Security > Windows Update.
The taskbar in Windows 11 is redesigned with a centered Start menu, but users can revert to a left-aligned layout by adjusting Taskbar settings. Customization options are limited, but third-party applications can offer more flexibility.
The Start menu features only Pinned apps and Recommended files by default. Users can customize it by unpinning apps, adding new ones, grouping them into folders, and modifying layout and color through Settings.
To free up space after upgrading, users can uninstall unnecessary applications via Settings > Apps and delete Windows 10 installation files by navigating to Settings > System > Storage > Temporary files.
Disabling unnecessary startup services can enhance boot speed, which can be managed through Task Manager.
Privacy settings should be reviewed post-upgrade, with options available under Settings > Privacy & security to adjust permissions and disable data sharing features.