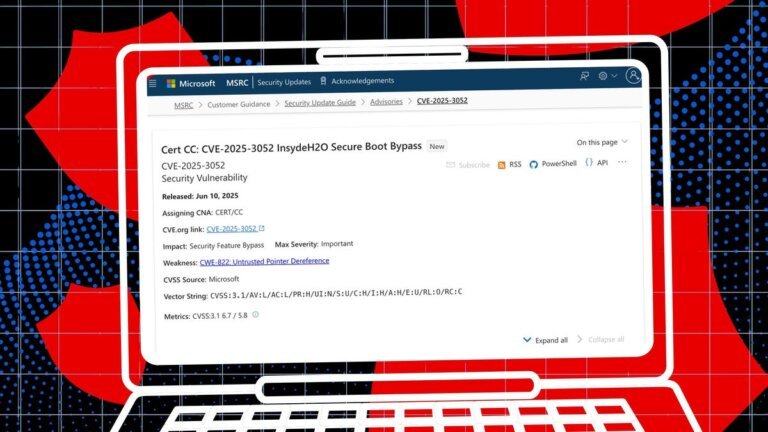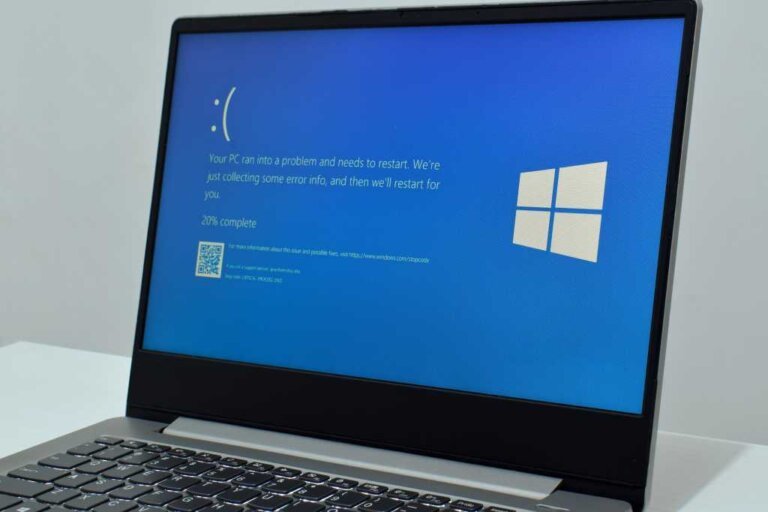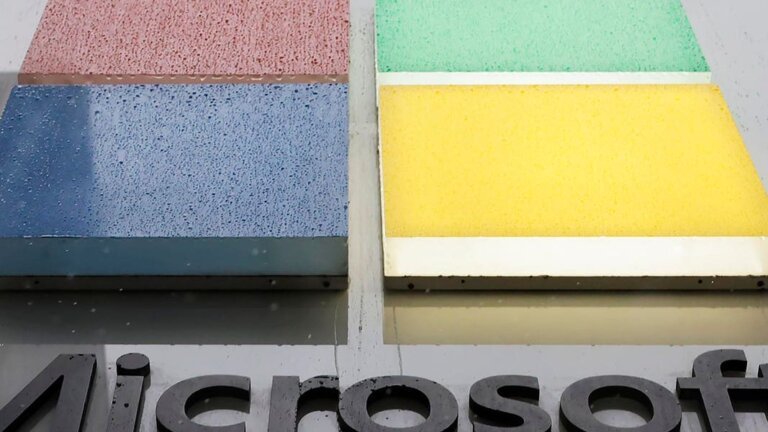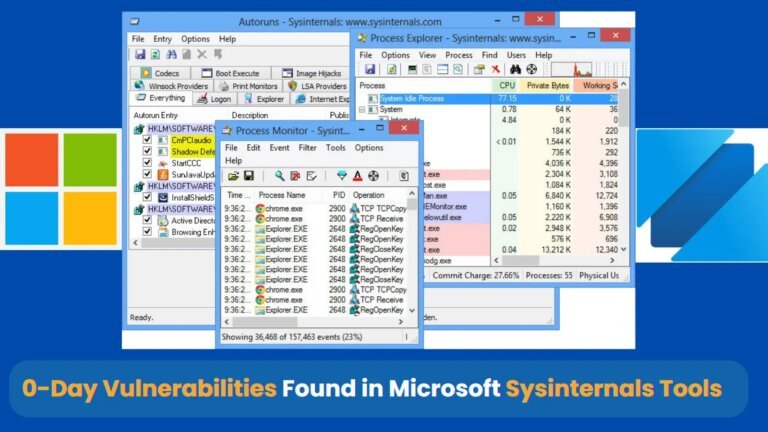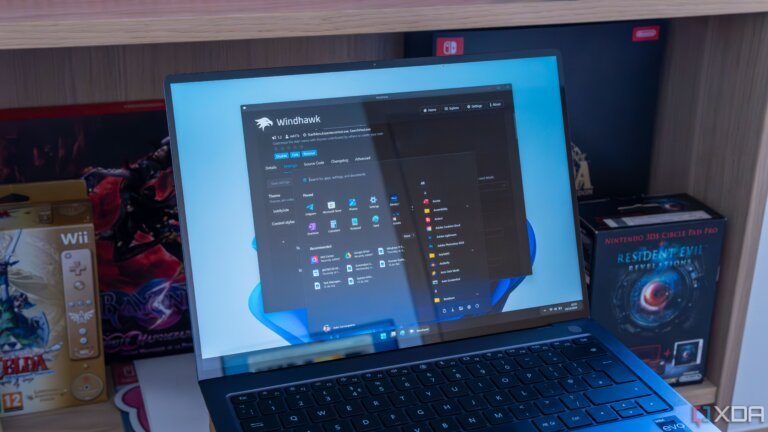- Windows Memory Diagnostic tests RAM for errors that may cause system crashes or freezes. It can be launched by typing "Windows Memory Diagnostic" in the Start Menu or using the Run Command with mdsched.exe.
- Resource Monitor provides detailed insights into CPU, RAM, disk activity, and network bandwidth, helping identify resource-consuming applications. It can be accessed through Task Manager or the Windows search box.
- Reliability Monitor displays a timeline of system stability, including software installations, updates, crashes, and hardware errors, aiding in troubleshooting. It can be found by searching in the Start bar or through Control Panel > Security and Maintenance.
- DirectX Diagnostic Tool offers information about GPU, audio drivers, and DirectX version, useful for diagnosing gaming-related issues. It can be launched by pressing Win + R and typing dxdiag.
- Credential Manager securely manages Windows login credentials and network login information. It can be accessed by searching for "Credential Manager" in the Start bar or through Control Panel.
- God Mode consolidates over 200 system settings into a single folder, accessible by creating a new folder and renaming it to GodMode.{ED7BA470-8E54-465E-825C-99712043E01C}.
- Local Group Policy Editor allows advanced customization of Windows settings for Pro or Enterprise users. It can be launched by pressing Win + R and typing gpedit.msc.
- Computer Management Console provides access to various system tools like Device Manager and Disk Management. It can be opened by right-clicking the Start button or using Win + R with compmgmt.msc.
- Powercfg Tool diagnoses battery issues and provides reports on battery usage and health. It can generate a report by running powercfg /batteryreport in Command Prompt.
- System Configuration (msconfig) allows users to control Windows boot options and troubleshoot startup issues. It can be launched by pressing Win + R and typing msconfig.