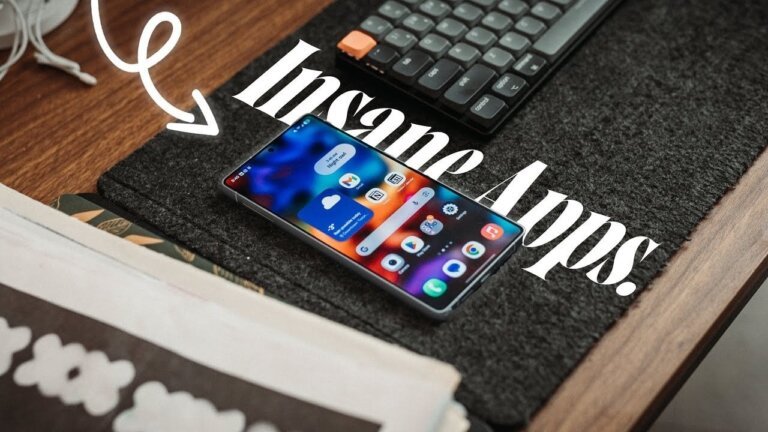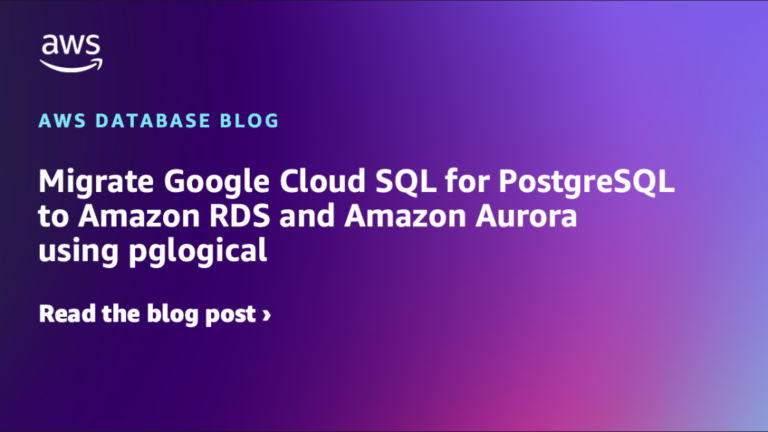A Windows 11 Pro key and a comprehensive training course are available for .97 until July 15, down from the regular price of 9. The bundle includes a legitimate Windows 11 Pro license and a course covering fundamental and advanced features. Key features of Windows 11 Pro include BitLocker encryption, Hyper-V virtualization, Windows Sandbox, AI-powered Copilot, Snap Layouts, advanced voice typing, DirectX 12 Ultimate, and support for multiple desktops. The training course teaches automation, system security enhancement, personalization, troubleshooting, audio optimization, storage management, and effective use of Microsoft 365 applications.