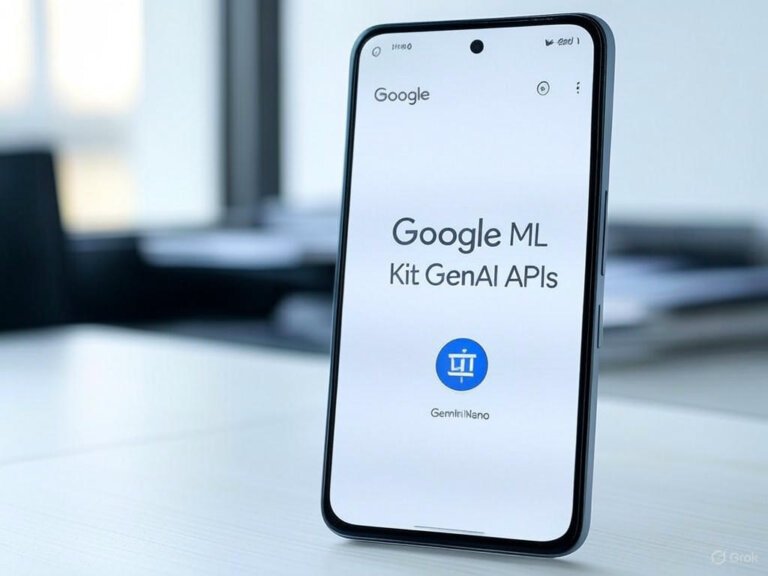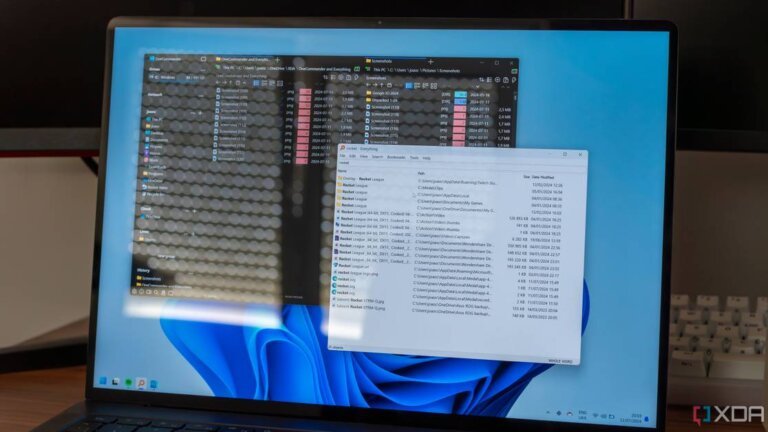Windows users have encountered a new "inetpub" folder on their primary drive after the April 2025 Patch Tuesday update. This folder is empty and occupies no storage space, but many users have deleted it out of concern. Microsoft has stated that the folder is part of a security patch for vulnerability CVE-2025-21204 and should not be removed, as it is linked to Internet Information Services (IIS). Users can restore the folder using a PowerShell script if they have deleted it. The folder addresses a security flaw related to improper link resolution that could allow local attackers to manipulate files. Instructions for restoring the folder include running PowerShell as Administrator, allowing signed scripts, downloading a specific script, and applying the fix.