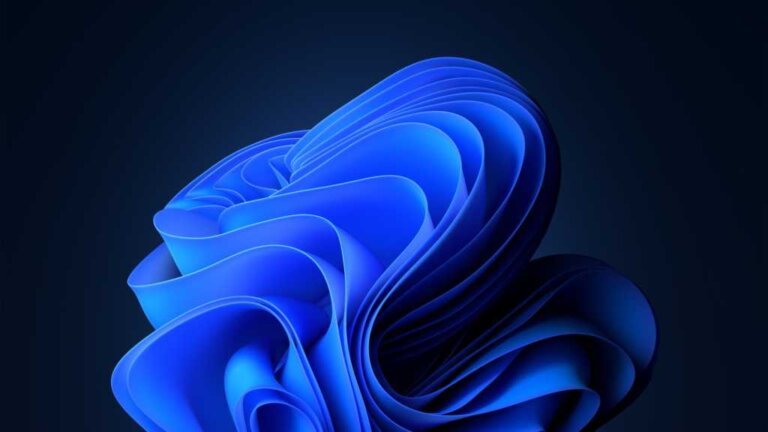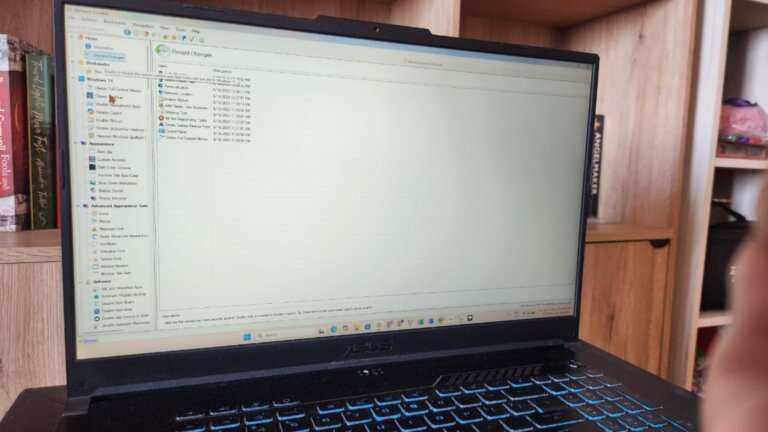Microsoft confirmed that Windows 11 automatically purges System Restore points after 60 days. Users are advised to create their own restore points periodically to maintain system stability and have a backup option available. To create a restore point, users should search for "Create a restore point" in the Windows search bar.