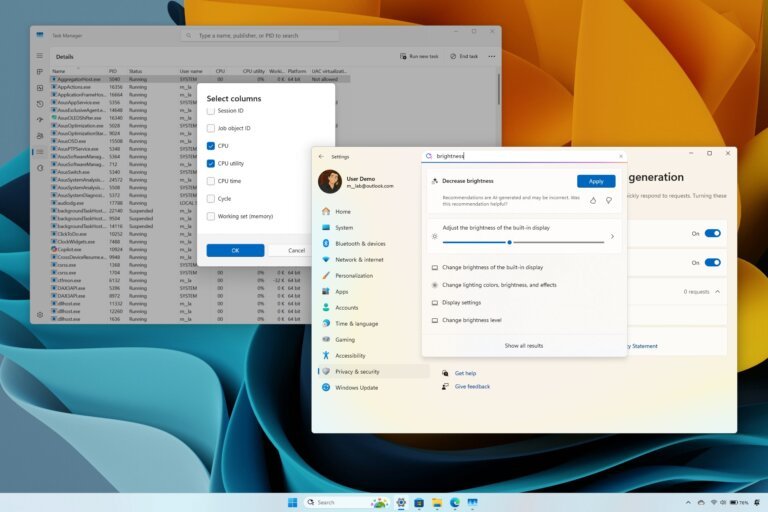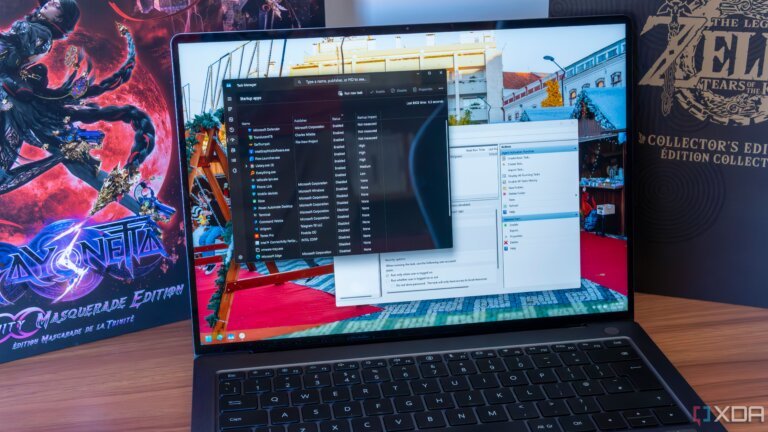Maintaining a computer's performance requires regular software upkeep in addition to physical care. An annual deep clean is advisable, with more frequent maintenance being beneficial.
1. Uninstall unused applications using the built-in Settings app or a tool like BCUninstaller, which can bulk uninstall and identify leftover files.
2. Run debloat scripts, such as Chris Titus Tech's Windows Utility, to remove bloatware and manage privacy settings.
3. Disable unnecessary startup apps through the Task Manager to optimize boot times.
4. Check for driver updates manually under Advanced options > Optional updates, and visit manufacturer websites for graphics drivers.
5. Run a malware scan using MalwareBytes for periodic checks.
6. Delete temporary files via System > Storage > Temporary files in the Settings app, and manage cached files in web browsers.