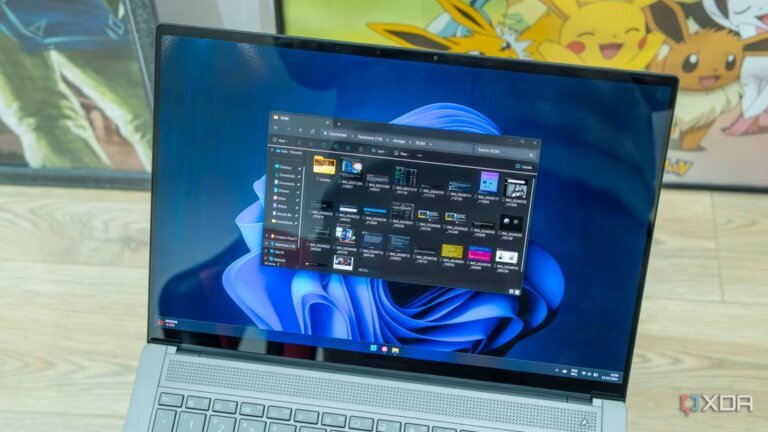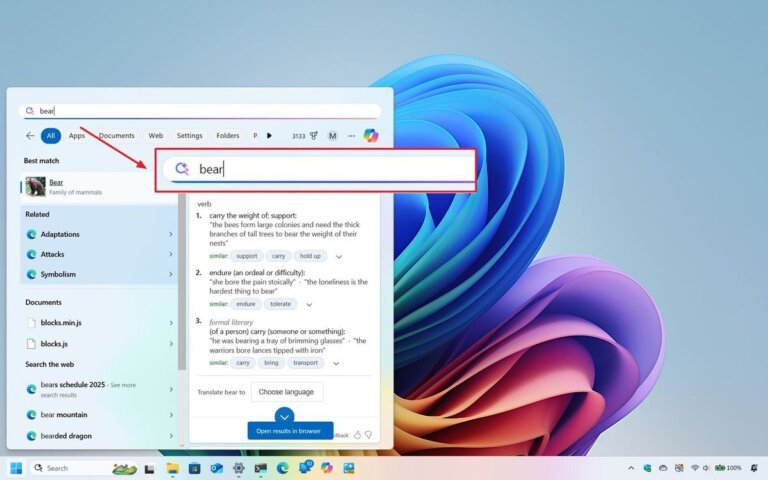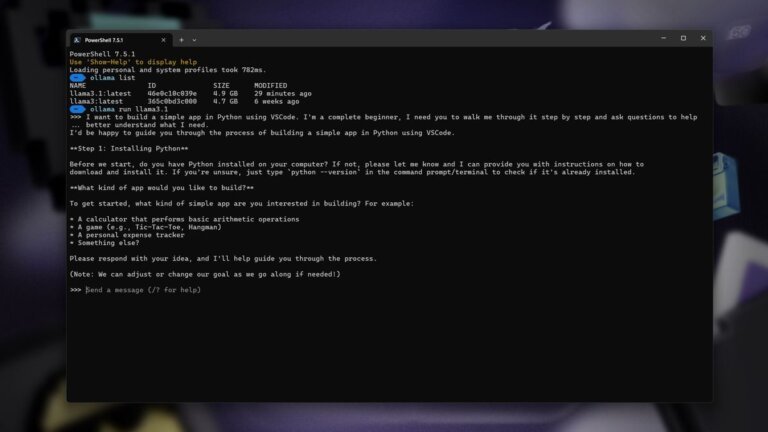Windows 11 Insider Preview Build 26120.4151 (KB5058486) has been released to the Beta Channel for users on Windows 11, version 24H2. This marks the transition from Build 22635.5305, the last update for version 23H2. All Beta Channel Insiders will be automatically upgraded to the latest version.
New features include AI actions in File Explorer, allowing users to perform tasks like editing images or summarizing documents directly from the context menu. Currently supported image actions are Bing Visual Search, Blur Background, Erase Objects, and Remove Background, with support for .jpg, .jpeg, and .png file types. New AI actions for Microsoft 365 files, such as Summarize and Create an FAQ, will be introduced soon, requiring a Microsoft 365 subscription and enrollment in the Microsoft 365 Insider Program.
Advanced settings have been redesigned and are now accessible via Settings > System > Advanced, including options for enabling long paths, managing virtual workspaces, and displaying Git information in File Explorer.
Changes and improvements include added text descriptions for assistive technologies in the Accessibility flyout, notifications for incomplete search results in the Windows search box, and a new visual experience for the widgets board. User Interaction-Aware CPU Power Management has been introduced to reduce power consumption during inactivity.
Fixes include resolving issues with core Windows surfaces in safe mode, maximizing File Explorer, and loading Bluetooth information in Settings. Known issues involve incorrect build version display post-PC reset, bugcheck issues with Xbox Controllers, and ongoing investigations into various features.
Updates for Windows Insiders in the Beta Channel will be based on Windows 11, version 24H2, and features may not be widely released as they are subject to testing and feedback.