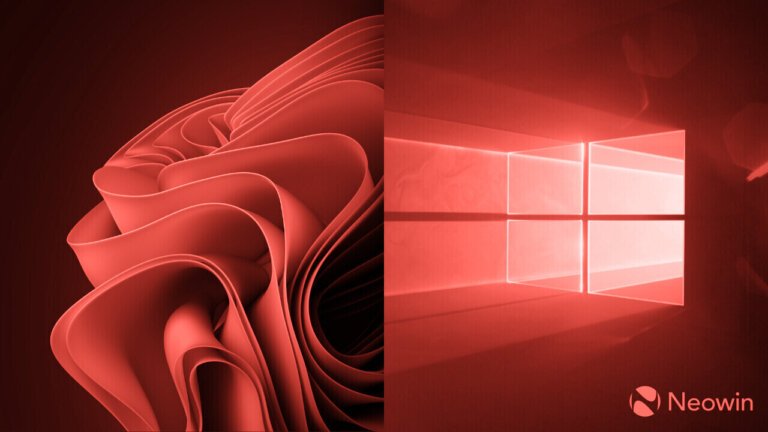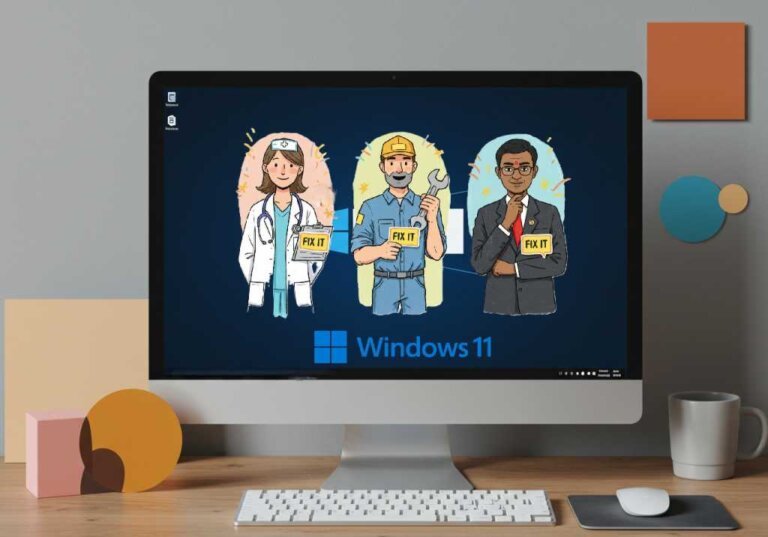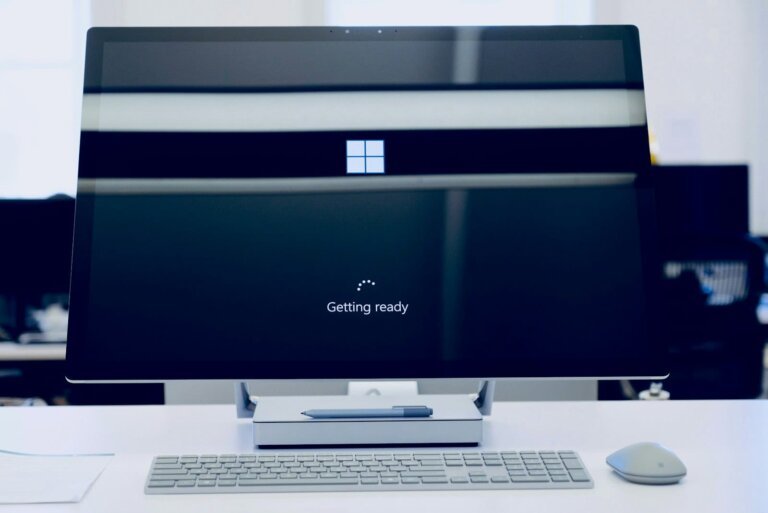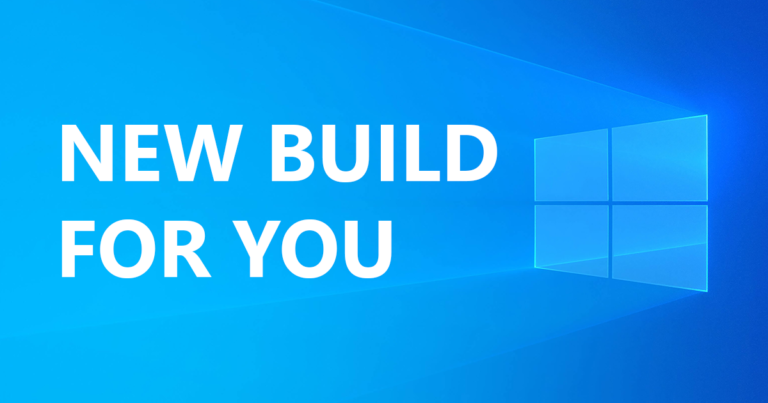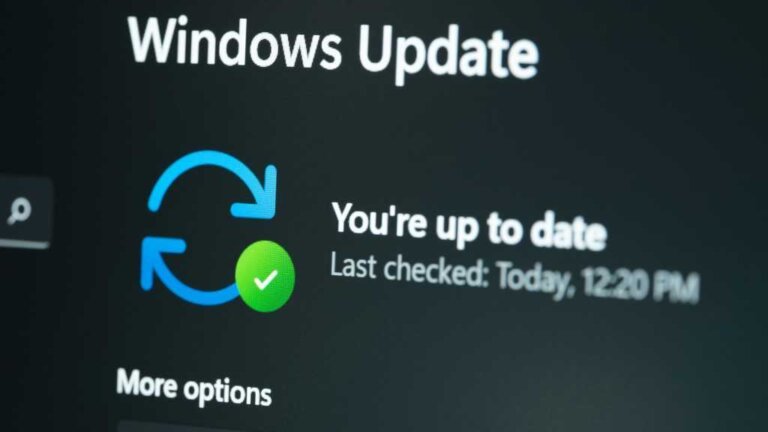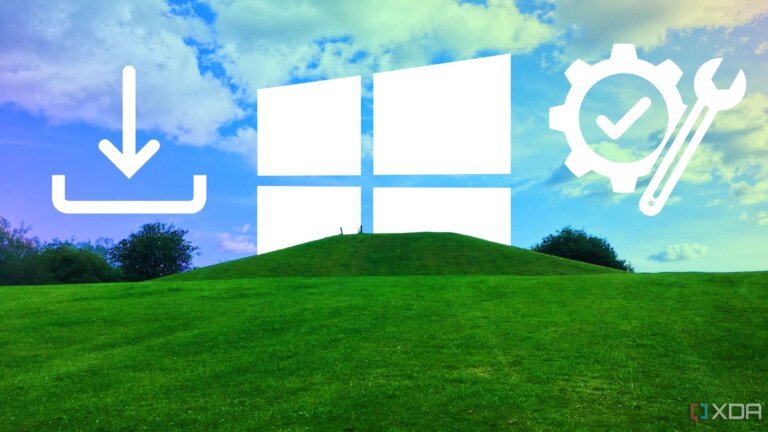Microsoft has updated its official support article for Windows Update troubleshooting following the launch of Windows 11 24H2. The update includes new recommendations for resolving update-related challenges, such as using the built-in Windows Update Troubleshooter and clearing the Windows Update cache.
To use the Windows Update Troubleshooter, users should:
1. Select Start > Settings > Update & Security.
2. Choose Troubleshoot from the left-hand menu, then click on Additional troubleshooters.
3. Select Windows Update under the Get up and running section and click Run the troubleshooter.
4. Follow the on-screen instructions.
To clear the Windows Update cache, users should:
1. Press Win + R, type services.msc, and press Enter.
2. Locate the Windows Update service, right-click it, and select Stop.
3. Navigate to C:WindowsSoftwareDistribution and delete all files and folders within this directory.
4. Return to the Services window, right-click Windows Update, and select Start.
Microsoft has also provided a list of common update-related error codes and their explanations, including:
- 0x800705b4: Update took too long to install or was interrupted.
- 0x80240034: Update process is stuck due to an incomplete update or connection issue.
- 0x800f0922 or 0x8007000E: Unable to install the update due to insufficient disk space.
- 0x800F081F, 0x80073712, or 0x80246007: Corrupted or missing system files or incomplete download.
- 0x80070020: Another program or process is blocking the Windows update process.
Additional error codes specific to Windows 11 include:
- 0x8007000d: Issue with Windows Update files or corruption in the update cache.
- 0xC1900101: Incompatible driver causing the update to fail.
- 0x80070005: Access Denied error or insufficient permissions to install updates.