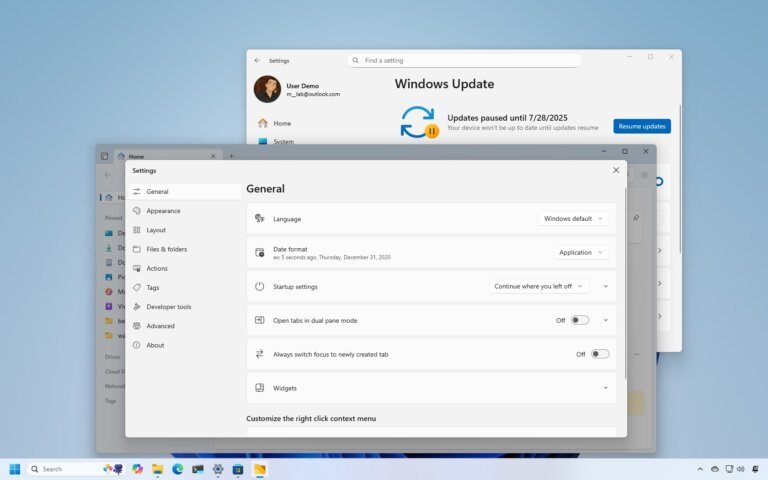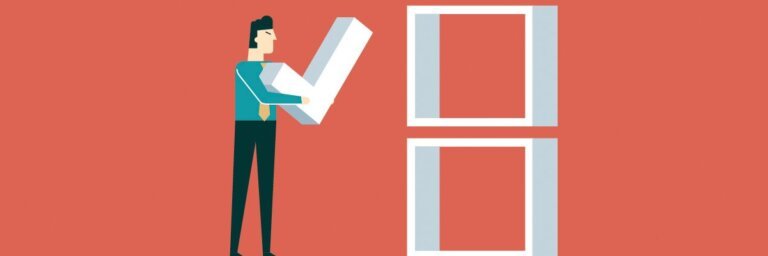Microsoft is rolling out new features for Windows 11, with most users expected to access them by August. Users can enable "Get the latest updates as they become available" in Windows Update for early access. Key features include:
- Copilot Vision: An AI assistant that can view the user's desktop in real-time, facilitating discussions about projects and modifying settings through natural language commands.
- Relight in Photos: A feature that uses on-device AI to enhance images with virtual lighting sources, allowing manipulation of up to three light sources and offering built-in presets. Currently exclusive to Copilot+ devices powered by Snapdragon, with future support for Intel and AMD systems.
- Object Select in Paint: An AI tool that identifies and isolates objects in images for easy cutting, along with a sticker generator for creating custom stickers. This feature is exclusive to Copilot+ but works across Snapdragon, Intel, and AMD platforms.
- Perfect Screenshot in Snipping Tool: An AI feature that automatically crops screenshots to eliminate background elements, along with a color picker for identifying hex codes.
- Quick Machine Recovery: A redesigned BSOD that appears for about two seconds, improving the recovery process, along with automatic detection and troubleshooting of boot issues to restore the operating system.