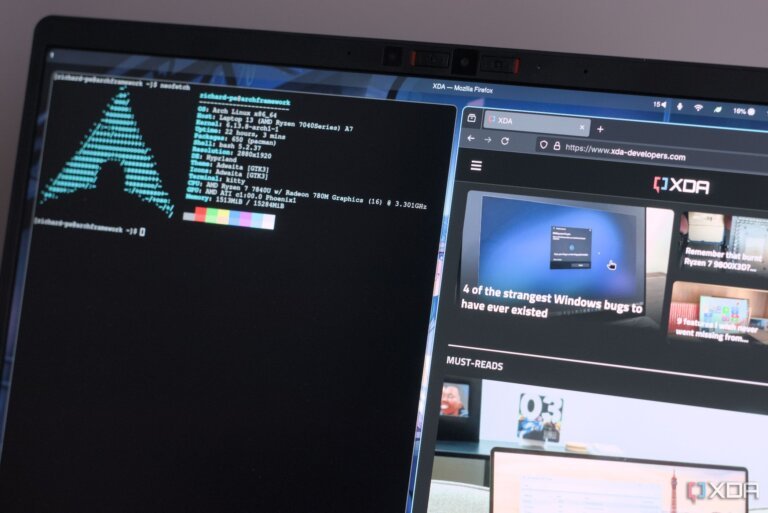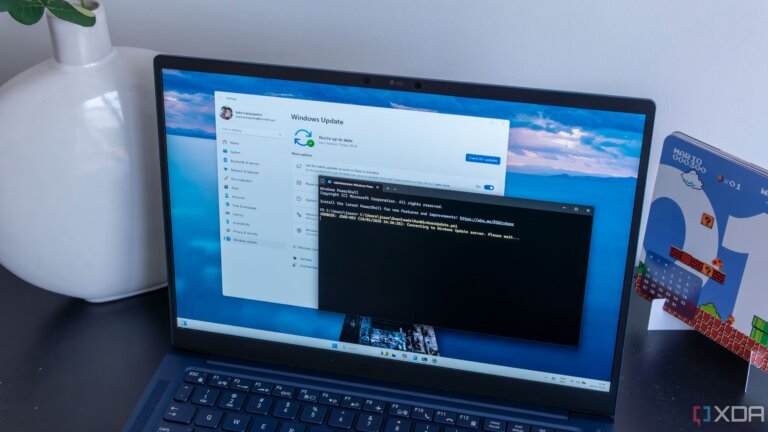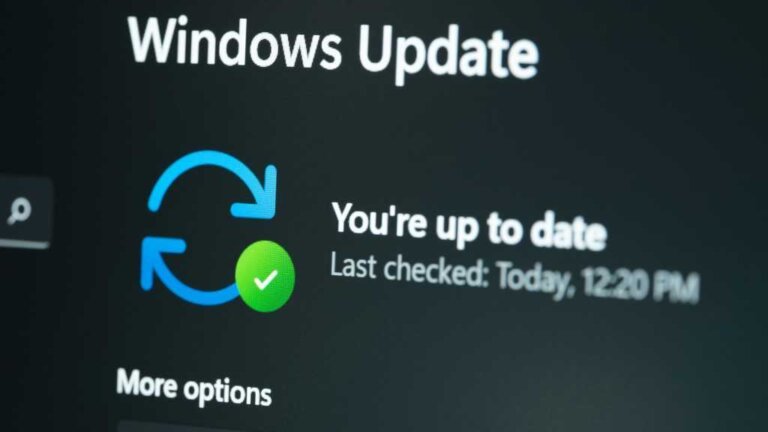File system errors on Windows 10 and 11 can occur due to corrupted system files, faulty updates, bad sectors on the drive, malware infections, hardware issues, or application conflicts. Common error messages often include numeric codes indicating the type of problem.
To fix these errors, users can follow several methods, starting with simpler solutions:
1. Restart the Computer: A simple restart can resolve temporary glitches.
2. Uninstall Problematic Windows Updates: If an error follows a recent update, uninstalling it may help.
3. Run DISM and SFC Commands: These commands repair the Windows system image and verify system files.
4. Run CHKDSK Command: This scans for bad sectors and repairs the file system structure.
5. Reset the Microsoft Store Cache: This clears the cache for Store-based apps without affecting installed apps.
6. Reinstall the Problematic Application: Uninstalling and reinstalling specific applications can resolve app-related errors.
7. Reset this PC: As a last resort, this option reinstalls Windows while allowing users to keep personal files or remove everything.
Each method is arranged from least to most disruptive, allowing users to stop once the error is resolved.