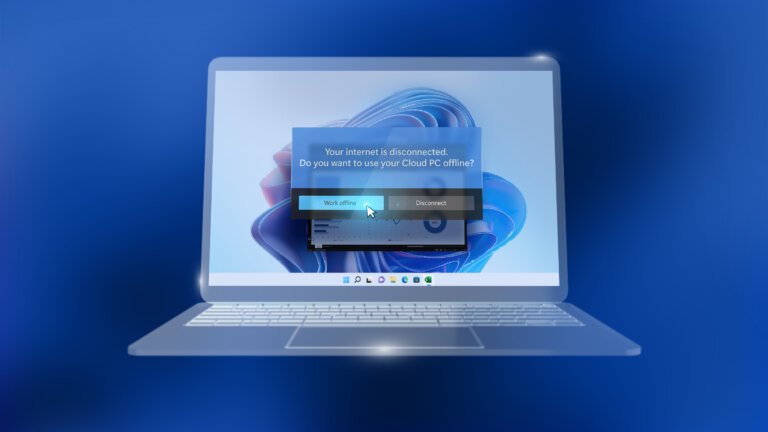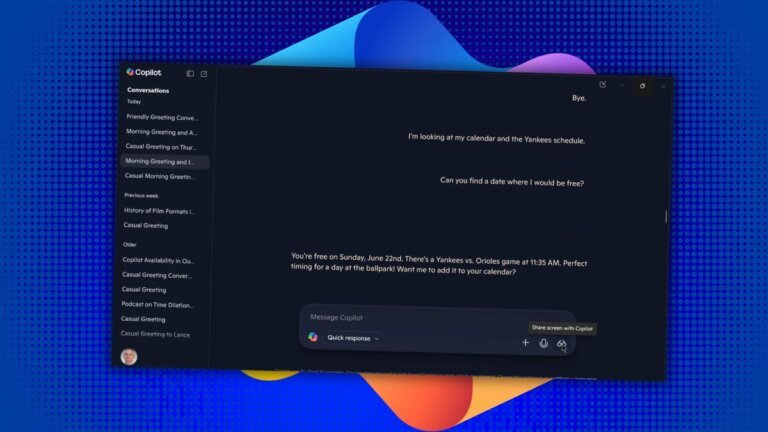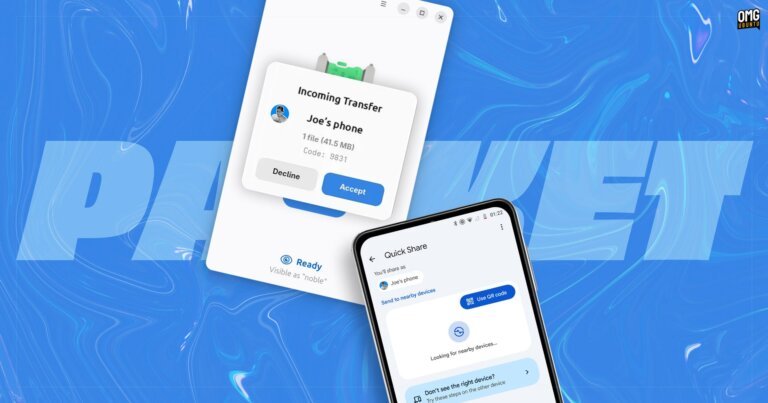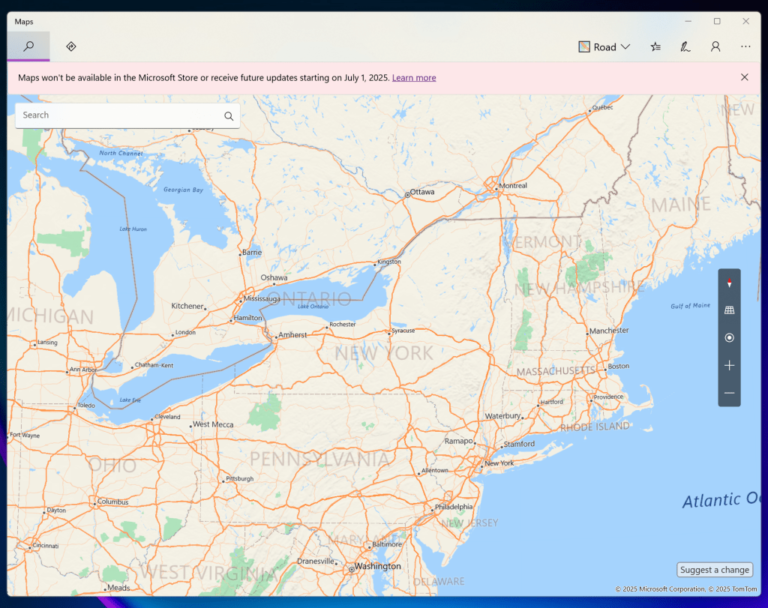Microsoft has introduced a preview of "Windows 365 Reserve," which offers pre-configured cloud PCs for users when their primary devices are unavailable. The service includes essential Microsoft 365 applications, user-specific security policies, and customizations. Users can access a Cloud PC for up to 10 days per year, with the option to use the time all at once or in shorter sessions. Key features include data synchronization via OneDrive, pre-loaded corporate applications, and management through Microsoft Intune. Enhanced security measures involve disabling certain redirections and implementing virtualization-based security. Additionally, Microsoft is conducting a private preview of Windows 365 Cloud Apps for secure access to individual applications without needing a dedicated Cloud PC. Improvements to Windows 365 Link include a new "Connection Center" for selecting multiple Cloud PCs, enhanced multi-monitor support, and NFC card login capabilities.