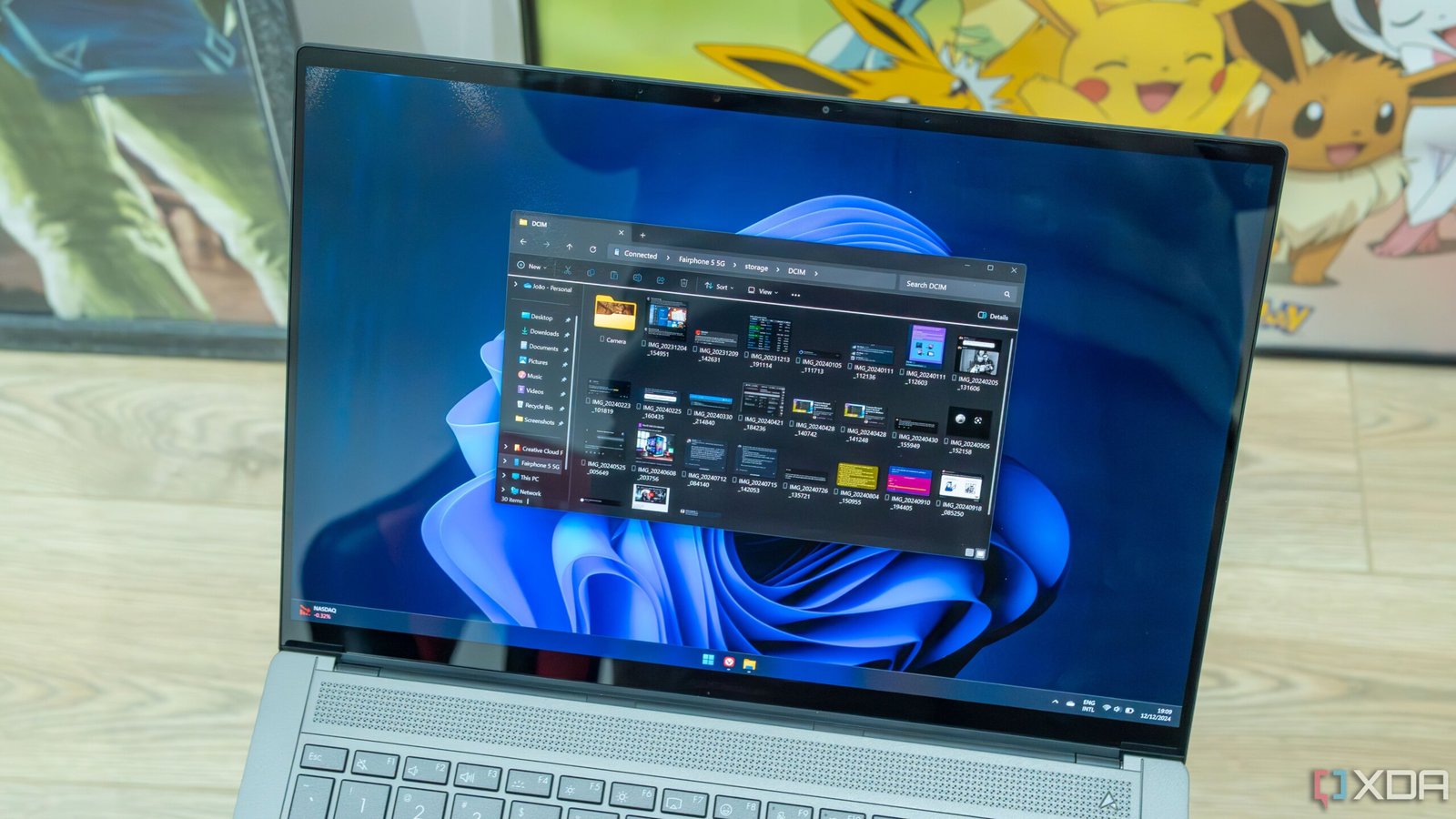Experiencing sluggish performance in Windows File Explorer can be a significant disruption to productivity. When files and folders take longer to open or the application freezes, it can lead to unnecessary frustration and a halt in workflow. Fortunately, there are several straightforward solutions to restore File Explorer’s efficiency, allowing users to regain quick access to their essential documents and applications.
Restart File Explorer
Get a fresh start
One of the simplest yet effective methods to address slow performance is to restart File Explorer. This can be done by launching the Task Manager, right-clicking on Windows Explorer, and selecting the Restart option. During this process, both File Explorer and the taskbar will temporarily disappear, which is entirely normal. Once the restart completes, users should notice an improvement in responsiveness.
Clear File Explorer cache
Clean out the junk for better performance
Another effective strategy is clearing the File Explorer cache. This action removes unnecessary temporary files that may be causing slowdowns. To execute this, press Win + R, type control folders in the Run dialog, and click OK. In the File Explorer Options window, navigate to the General tab and click the Clear button in the Privacy section. After this step, restarting File Explorer should yield a more responsive experience.
Configure Folder Optimization Settings
Revamp folders with too much content
For users encountering issues with specific folders, particularly those housing numerous files and subfolders, optimizing these folders can be beneficial. Right-click on the problematic folder, select Properties, then navigate to the Customize tab. From there, choose General items from the dropdown menu and check the box for Also apply this template to all subfolders. After applying these changes, users should check if the folder’s performance has improved.
Use a third-party alternative
Files or File Pilot will work when File Explorer doesn’t
If time is of the essence and troubleshooting is not an option, exploring third-party alternatives can be a practical solution. Applications like File Pilot offer a fast, lightweight interface that mirrors the functionality of File Explorer. Similarly, the app called Files boasts a modern design and additional features that enhance file management. While these applications are not free, they often come with trial versions, allowing users to evaluate their effectiveness before committing.
Use the system maintenance tool
For troubleshooting slow File Explorer
The System Maintenance tool, accessible via the Control Panel, can also assist in diagnosing and resolving issues affecting File Explorer. To utilize this tool, navigate to System and security and then Security and Maintenance. Expanding the Maintenance section and clicking on Start maintenance will initiate a scan for common problems. After the scan completes, restarting File Explorer may reveal improved performance.
In summary, slow performance in File Explorer does not have to impede productivity. By employing these troubleshooting techniques, users can restore functionality and efficiency, ensuring that access to files and folders is swift and seamless. Additionally, considering alternative file management applications may provide enhanced features and a more satisfying user experience.