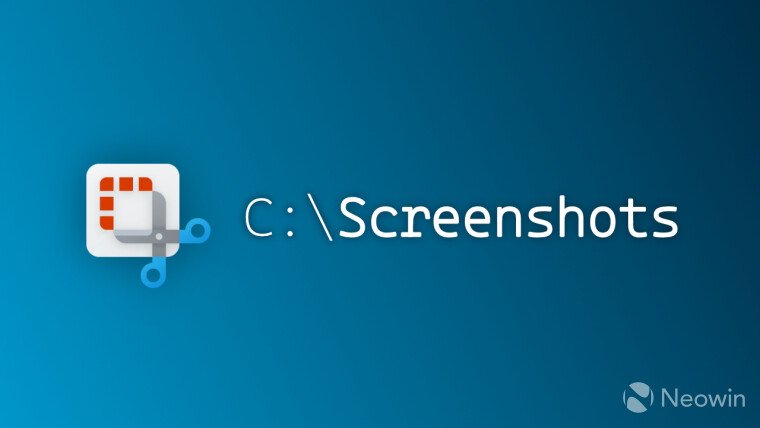Windows 10 and 11 offer a variety of options for capturing screenshots, with the Snipping Tool emerging as the most user-friendly choice. For those who prefer a quick capture, the PrintScreen button serves as a handy alternative. By default, the Snipping Tool saves all screenshots and screen recordings to the C drive, specifically within the Pictures > Screenshots folder of your user profile. However, if you’re looking to relocate this folder for reasons such as limited disk space, the process is straightforward.
How to change the default screenshot folder in Windows 10 and 11—option 1
Recently, Microsoft enhanced the Snipping Tool app to include a built-in feature that allows users to specify the storage location for screenshots and screen recordings. Here’s how to make that adjustment:
Note: The settings for the Snipping Tool do not influence where screenshots taken with the Win + PrintScreen shortcut are saved. If you wish to change the default folder for those, please refer to option 2 below.
- Launch the Snipping Tool app and click the three-dot icon located in the upper-right corner. You may need to resize the window for better visibility.
- Scroll down to locate the “Automatically save original screenshots” option.
- Click the arrow-down button next to it to reveal the “Screenshots are saved to” option. Click on the “Change” link and select your desired storage location.
It’s worth noting that screen recordings are stored in a separate folder. If you wish to modify that location as well, simply scroll further down and follow the same steps for the “Automatically save original screen recordings” option.
Tip: You can enable automatic saving for both screenshots and screen recordings. In this case, they will be copied to your clipboard, requiring manual saving to your chosen location each time.
Change the default screenshot folder in Windows—option 2
This method is applicable for screenshots only, affecting both the Snipping Tool and the Win + PrintScreen shortcut.
- Open File Explorer and navigate to your Pictures folder, which is typically pinned to the navigation pane. Alternatively, you can go to C: > Users > Your Username > Pictures to find the Screenshot folder.
- Right-click on the Screenshot folder and select Properties.
- In the Properties window, navigate to the Location tab and click Move.
- Choose your new folder for storing screenshots. Upon saving, Windows will prompt you to move existing screenshots to the new location.
If you decide to revert to the original setting, simply repeat the steps and select Restore Default in step 3. Windows may inform you that the original folder does not exist and will offer to create it; just click Yes.
Although Windows 10 and 11 do not permit changes to the Screen Recordings folder, you can relocate the entire Videos user folder using the same method. Just ensure you right-click the Videos folder that contains the Screen Recordings directory.
Change the default screenshot folder in Windows 10 and 11—option 3
For those comfortable with a more hands-on approach, changing the default screenshot location via the system registry is an option, albeit one that requires caution.
Warning: It’s advisable to back up important data before making changes to the system registry. Creating a system restore point is also recommended to safeguard against unexpected issues.
- Create a new folder at your preferred location for storing screenshots.
- Press Win + R and type regedit to open the Windows Registry Editor.
- In the address bar, paste: ComputerHKEYCURRENTUSERSoftwareMicrosoftWindowsCurrentVersionExplorerUser Shell Folders.
- Locate the {B7BEDE81-DF94-4682-A7D8-57A52620B86F} value and double-click it.
- If the value is absent, navigate to Edit > New > String Value and name it as indicated. Then, change the value data to the path of your new folder, such as D:Screenshots, and click Ok.
Keep in mind that this modification will not transfer existing screenshots to the new folder.