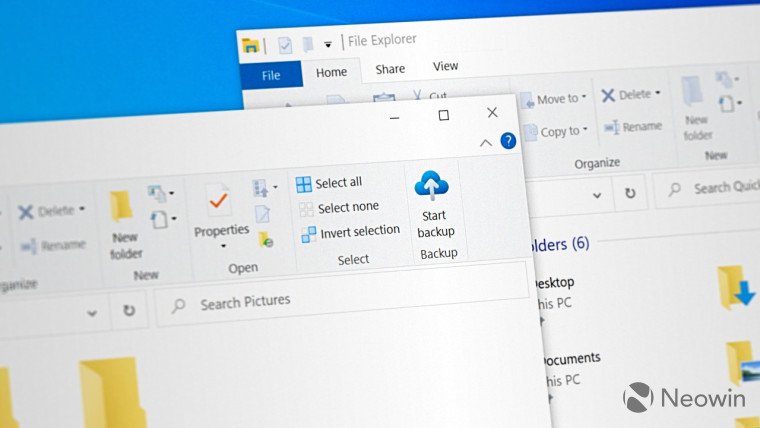Restore old File Explorer in Windows 11
Open Notepad and paste the following text:
- Windows Registry Editor Version 5.00
- [HKEYCURRENTUSERSoftwareClassesCLSID{2aa9162e-c906-4dd9-ad0b-3d24a8eef5a0}]
- @=”CLSID_ItemsViewAdapter”
- [HKEYCURRENTUSERSoftwareClassesCLSID{2aa9162e-c906-4dd9-ad0b-3d24a8eef5a0}InProcServer32]
- @=”C:WindowsSystem32Windows.UI.FileExplorer.dll_”
- “ThreadingModel”=”Apartment”
- [HKEYCURRENTUSERSoftwareClassesCLSID{6480100b-5a83-4d1e-9f69-8ae5a88e9a33}]
- @=”File Explorer Xaml Island View Adapter”
- [HKEYCURRENTUSERSoftwareClassesCLSID{6480100b-5a83-4d1e-9f69-8ae5a88e9a33}InProcServer32]
- @=”C:WindowsSystem32Windows.UI.FileExplorer.dll_”
- “ThreadingModel”=”Apartment”
Now, click File > Save and select All items from the “Save as type” dropdown. Give the file any name you like, but do not forget to place .reg at the end. For example, “file.reg”
Open the newly made file and confirm changes in the registry, then restart your computer. Voila, you now have the old File Explorer with its Ribbons and, let’s be honest, fewer bugs and better performance.
Turn off old File Explorer in Windows 11
Restoring the new File Explorer in Windows 11 is a similar process: you need to make some changes in the registry using a specially crafted reg file. Open Notepad and paste into it the following text:
- Windows Registry Editor Version 5.00
- [-HKEYCURRENTUSERSoftwareClassesCLSID{2aa9162e-c906-4dd9-ad0b-3d24a8eef5a0}]
- [-HKEYCURRENTUSERSoftwareClassesCLSID{6480100b-5a83-4d1e-9f69-8ae5a88e9a33}]
Click File > Save, select All items and save the file with the .reg extension. Open the file, confirm changes in the registry and restart your computer. The standard File Explorer in Windows 11 should be back.
Credit for the tweak goes to the German blog Deskmodder.