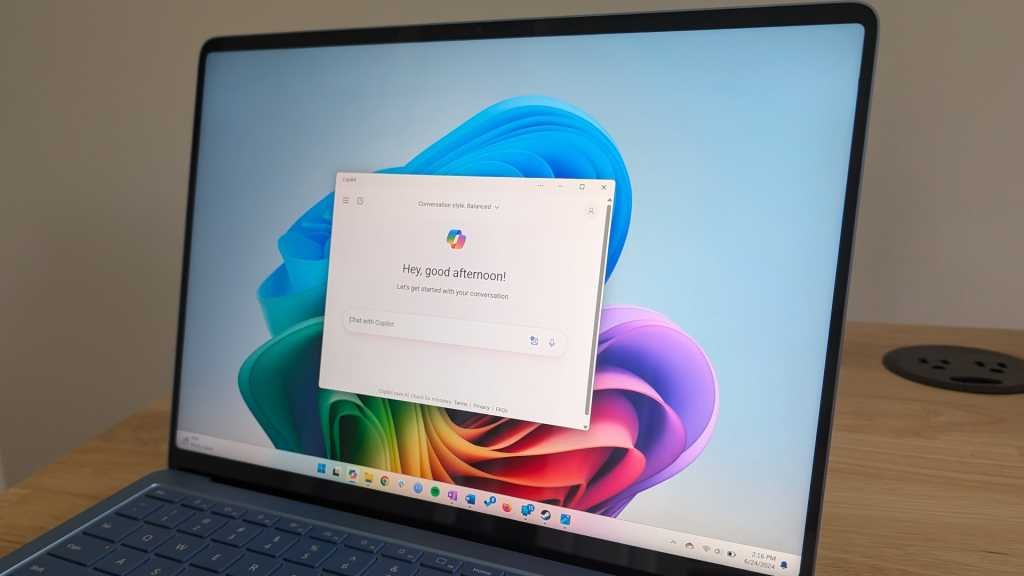Windows 11 starts forcing OneDrive backups without asking permission
In the worst-case scenario, however, you may set up Windows and immediately be confronted with a desktop that’s cluttered with files and folders. This is likely to cause all kinds of frustration.
Previously, you had to explicitly activate automatic folder backups, and Microsoft would ping you with recurring notifications to remind you of the feature if it wasn’t enabled.
Now, however, Microsoft seems to have assumed that everyone wants OneDrive backups activated by default, thus forcing it on without exception. You may not even realize it until you set up a new computer and suddenly see all your old files again.
How to deactivate OneDrive backups
If you don’t want your Windows computer to back up everything on your desktop—or in other folders—to OneDrive, you can deactivate it:
– Right-click on the OneDrive icon at the bottom right of your taskbar notification area. (If you can’t find the icon directly, you may need to expand the field by clicking the little arrow.) Then, go to the settings gear icon and select Settings.
– Click the Sync and backup section in the left sidebar, then select Manage backup. Now deactivate all the folders that you don’t want backed up to OneDrive, then confirm the changes.
– If you have an older version of OneDrive with the classic tabbed interface, go to the Backup tab and click Manage backup and then Stop backup. You will need to confirm the setting again.
Alternatively, you can uninstall OneDrive altogether if you don’t want to use automatic backups at all. This would be the simplest solution, but Microsoft might not like it at all.