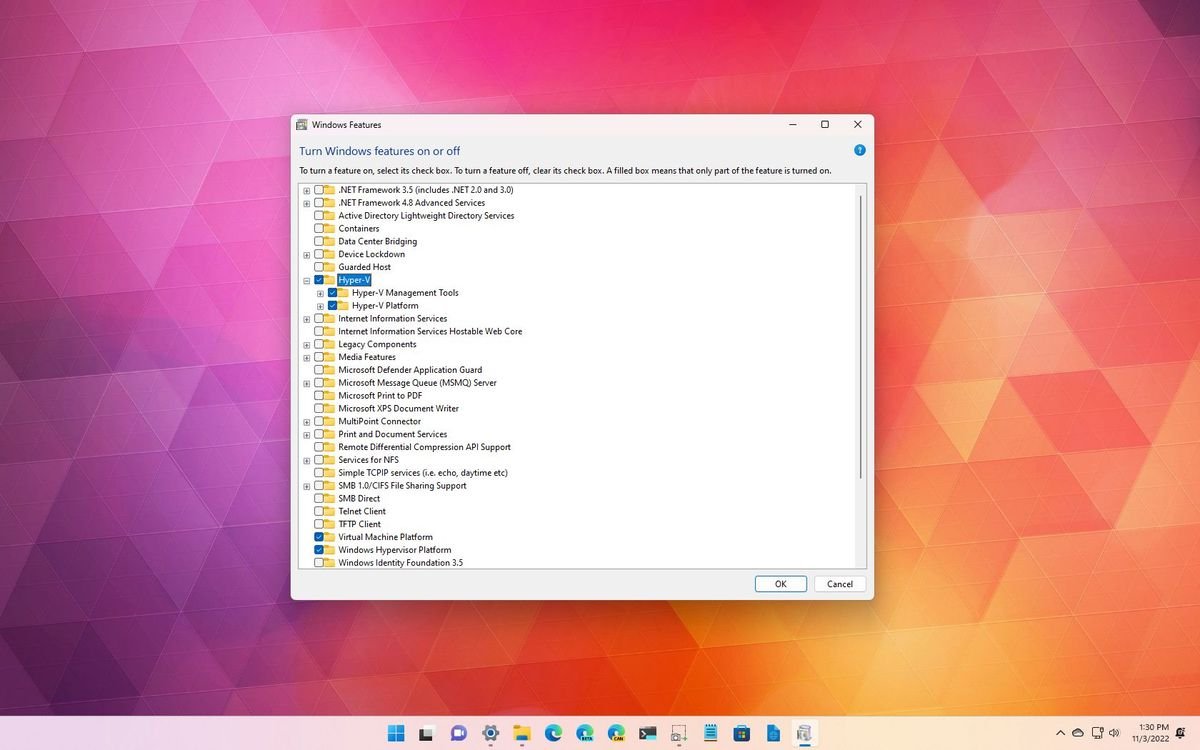Introduction to Hardware Virtualization
What is Hardware Virtualization?
Hardware virtualization is a technology that allows one physical machine to run multiple virtual machines (VMs). Each VM acts like a separate computer with its own operating system and applications. This is made possible by a special software layer called a hypervisor, which manages the hardware resources and allocates them to the VMs. Think of it as a way to create mini-computers inside your main computer.
Importance of Hardware Virtualization for Android Development
For Android developers, hardware virtualization is a game-changer. It enables the use of Android emulators that run much faster and more efficiently. Without virtualization, emulators can be painfully slow, making testing and development a real headache. By enabling hardware virtualization, you can run multiple emulators simultaneously, test different configurations, and catch bugs early. This speeds up the development process and makes it easier to create high-quality apps.
Key Takeaways:
- Hardware virtualization lets one computer act like many, making Android app testing faster and smoother by running multiple virtual machines at once.
- Enabling virtualization on Windows, macOS, or Linux involves checking your CPU, tweaking BIOS/UEFI settings, and using tools like AVD Manager for better Android emulator performance.
Requirements for Enabling Hardware Virtualization
System Requirements
Before diving into enabling hardware virtualization, make sure your system meets these requirements:
- CPU: Must support virtualization technology (Intel VT-x or AMD-V).
- BIOS/UEFI: Virtualization must be enabled in the BIOS/UEFI settings.
- Operating System: Compatible with virtualization (Windows 10, macOS, or a recent Linux distribution).
- RAM: At least 8GB, but more is better for running multiple VMs.
- Disk Space: Sufficient space to store the virtual machines and their data.
Checking Virtualization Support
To see if your CPU supports virtualization, follow these steps:
- Windows: Open Task Manager (Ctrl+Shift+Esc), go to the Performance tab, and look for “Virtualization” in the CPU section.
- macOS: Open Terminal and type
sysctl -a | grep machdep.cpu.features. Look for “VMX” in the output. - Linux: Open Terminal and type
lscpu | grep Virtualization. Check if it lists “VT-x” or “AMD-V”.
If your CPU supports virtualization, you’re good to go. If not, you might need to upgrade your hardware.
Enabling Hardware Virtualization on Different Platforms
Enabling VT-x on Windows
Accessing BIOS/UEFI Settings
To enable VT-x on a Windows machine, you first need to access the BIOS or UEFI settings. Here’s how:
- Restart your computer: While it’s booting up, press the key that opens the BIOS/UEFI menu. This key varies by manufacturer but is often F2, F10, Delete, or Esc.
- Enter BIOS/UEFI: Once you see the BIOS/UEFI screen, use the arrow keys to navigate through the menu.
- Find the Virtualization setting: Look for a tab named Advanced, CPU Configuration, or System Configuration. The exact name depends on your motherboard’s manufacturer.
Enabling Virtualization Technology
After accessing the BIOS/UEFI settings:
- Navigate to the Virtualization setting: It might be listed as Intel VT-x, Intel Virtualization Technology, or simply Virtualization.
- Enable the setting: Change the setting from Disabled to Enabled.
- Save and exit: Press the key indicated on the screen to save changes and exit (usually F10).
Your computer will restart, and VT-x will be enabled.
Enabling VT-x on macOS
Checking Virtualization Support on macOS
Before enabling virtualization, ensure your Mac supports it:
- Open Terminal: You can find it in Applications > Utilities.
- Run the command: Type
sysctl -a | grep machdep.cpu.featuresand press Enter. - Check the output: Look for VMX in the list. If you see it, your Mac supports virtualization.
Configuring Virtualization Settings
On macOS, virtualization is typically enabled by default. However, if you need to ensure it’s active:
- Restart your Mac: Hold down Command + R to enter Recovery Mode.
- Open Terminal in Recovery Mode: From the top menu, select Utilities > Terminal.
- Run the command: Type
csrutil enable --without kextand press Enter. - Restart your Mac: Exit Recovery Mode and restart your Mac normally.
Enabling VT-x on Linux
Checking KVM Support
To check if your Linux system supports KVM (Kernel-based Virtual Machine):
- Open Terminal: You can usually find it in your applications menu.
- Run the command: Type
egrep -c '(vmx|svm)' /proc/cpuinfoand press Enter. - Check the output: If the output is 1 or more, your CPU supports KVM.
Installing and Configuring KVM
If your system supports KVM, follow these steps to install and configure it:
- Install KVM packages: Run
sudo apt-get install qemu-kvm libvirt-bin ubuntu-vm-builder bridge-utils. - Add your user to the KVM group: Run
sudo adduser $(whoami) kvm. - Start the libvirt service: Run
sudo systemctl start libvirtd. - Enable the libvirt service: Run
sudo systemctl enable libvirtd.
Your Linux system should now be ready for hardware virtualization.
Configuring Android Emulator for Hardware Virtualization
Configuring Graphics Acceleration
Using AVD Manager
To get the best performance out of your Android Emulator, you need to configure graphics acceleration. Start by opening the AVD Manager in Android Studio. This tool helps you manage your virtual devices. Once inside, select the virtual device you want to configure and click on the Edit button. Look for the Emulated Performance section, where you’ll find the Graphics dropdown menu. Choose Hardware – GLES 2.0 or Hardware – GLES 3.0 depending on your system’s capabilities. This setting allows the emulator to use your computer’s GPU, making it run much smoother.
Command Line Configuration
If you prefer using the command line, you can also configure graphics acceleration there. Open your terminal or command prompt and navigate to your Android SDK’s tools directory. Use the avdmanager command to list your available virtual devices. To modify a specific AVD, use the emulator command with the -gpu option. For example, you can type emulator -avd -gpu host to enable hardware graphics acceleration. This method is handy if you’re scripting or automating your setup process.
Configuring VM Acceleration
General Requirements
Before diving into VM acceleration, ensure your system meets the general requirements. You need a CPU that supports virtualization (like Intel VT-x or AMD-V) and enough RAM to handle both your host OS and the virtual machine. Also, make sure your BIOS/UEFI settings have virtualization enabled. Without these prerequisites, VM acceleration won’t work properly.
Choosing a Hypervisor
Selecting the right hypervisor is crucial. For Windows, you can use Windows Hypervisor Platform or Intel HAXM. On macOS, HAXM is the go-to choice. Linux users often rely on KVM. Each hypervisor has its strengths, so choose one that best fits your development environment. For instance, HAXM is known for its speed, while KVM offers robust performance on Linux.
Configuring VM Acceleration on Windows
To configure VM acceleration on Windows, first ensure Windows Hypervisor Platform is enabled. Go to Control Panel > Programs > Turn Windows features on or off. Check the box for Windows Hypervisor Platform and restart your computer. Alternatively, you can install Intel HAXM. Download the installer from the Intel website, run it, and follow the prompts. After installation, open Android Studio, go to SDK Manager, and ensure Intel HAXM is selected under SDK Tools.
Configuring VM Acceleration on macOS and Linux
For macOS, download and install Intel HAXM from the Intel website. Open the installer and follow the instructions. Once installed, open Android Studio, navigate to SDK Manager, and verify that Intel HAXM is checked under SDK Tools.
On Linux, you’ll need to set up KVM. First, check if your system supports KVM by running egrep -c '(vmx|svm)' /proc/cpuinfo. If you get a number greater than 0, your CPU supports KVM. Install KVM and related packages using your package manager. For example, on Ubuntu, you can use sudo apt-get install qemu-kvm libvirt-daemon-system libvirt-clients bridge-utils. Once installed, add your user to the libvirt group with sudo usermod -aG libvirt $(whoami). Restart your system to apply the changes.
Troubleshooting Common Issues
Verifying Hypervisor Installation
To ensure your hypervisor is installed correctly, you can check its status. On Windows, open the Task Manager and go to the Performance tab. Look for Virtualization; it should say Enabled. On macOS, you can verify HAXM by running kextstat | grep intel. If you see com.intel.kext.intelhaxm, it’s installed. For Linux, use lsmod | grep kvm to check if the KVM modules are loaded.
Resolving Common Errors
Sometimes, you might encounter errors during setup. If you see an error about VT-x not being enabled, double-check your BIOS/UEFI settings. Ensure virtualization is turned on. Another common issue is insufficient RAM. Make sure your system has enough memory allocated to the virtual machine. If you’re using HAXM and get an installation error, try increasing the amount of RAM allocated to HAXM during installation. For Linux users, if KVM isn’t working, ensure your user is part of the libvirt group and that the libvirtd service is running.
Final Thoughts on Hardware Virtualization
Hardware virtualization is a game-changer in tech, significantly boosting efficiency and performance. Whether you’re an Android developer, a system administrator, or just tech-savvy, enabling this feature can make a world of difference. From speeding up emulators to running multiple virtual machines seamlessly, the benefits are undeniable. Just ensure your hardware supports it and follow the right steps to activate it on your Windows, macOS, or Linux system. With the right setup, you’ll find that your virtual environments run smoother, faster, and more efficiently, making your tech tasks a breeze.