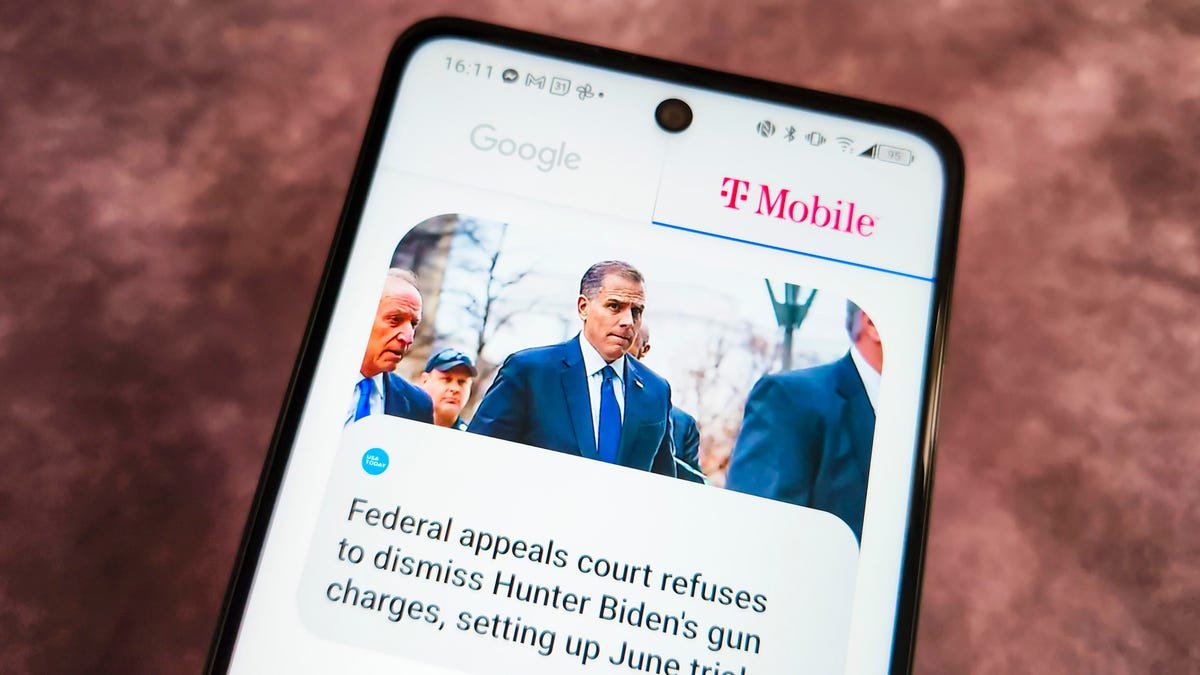During my recent evaluation of the TCL 50 XL, I encountered a rather unexpected feature: the preinstalled T-Mobile Play feed, which arrives alongside Google Discover. This addition, in my view, creates unnecessary clutter on the screen with yet another stream of stories that I find redundant. Unlike other preinstalled applications that can be easily removed from the Android app drawer, the process for eliminating this feed is not immediately apparent.
This issue is not exclusive to the TCL 50 XL; it appears that T-Mobile often bundles this feed with various phones it sells. Given that the TCL 50 XL is a T-Mobile carrier exclusive, the presence of this additional branded content is somewhat predictable. However, T-Mobile is not the only carrier engaging in this practice. Competitors like Verizon and AT&T have long been known to include their own applications on devices they sell, a phenomenon commonly referred to as “bloatware.” These preinstalled apps are often unwanted by consumers and can sometimes be challenging to remove, leaving users feeling as though they are stuck with them.
To provide a fair assessment, T-Mobile Play is one of those applications that resist easy uninstallation. Nevertheless, with a bit of navigation through the Settings menu, users can disable and hide the Play feed, allowing for a cleaner interface that showcases only the articles and videos curated by Google Discover’s algorithm. After all, having a single source of algorithmically generated news is typically sufficient for most users.
Steps to Disable the T-Mobile Play Feed
While this method isn’t groundbreaking—having been shared on a OnePlus subreddit four years ago—I successfully followed these steps to remove the T-Mobile Play feed from the TCL 50 XL. A request for comment from a T-Mobile representative regarding alternative methods to disable the feed went unanswered.
- Open your Settings app and navigate to the Applications list (this may be labeled Apps on some devices).
- Scroll down to locate the T-Mobile Play app and select it.
- On the app’s page, tap the Disable option.
- A confirmation submenu will appear; tap Disable App to confirm your choice.
- To finalize the changes, restart your phone either by turning it off and on again or rebooting it from the power menu.
Once your device has rebooted, the Google Discover feed will now operate independently, free from the T-Mobile Play feed. Should you later wish to reinstate the feed, simply repeat these steps, and it will reappear after another reset.