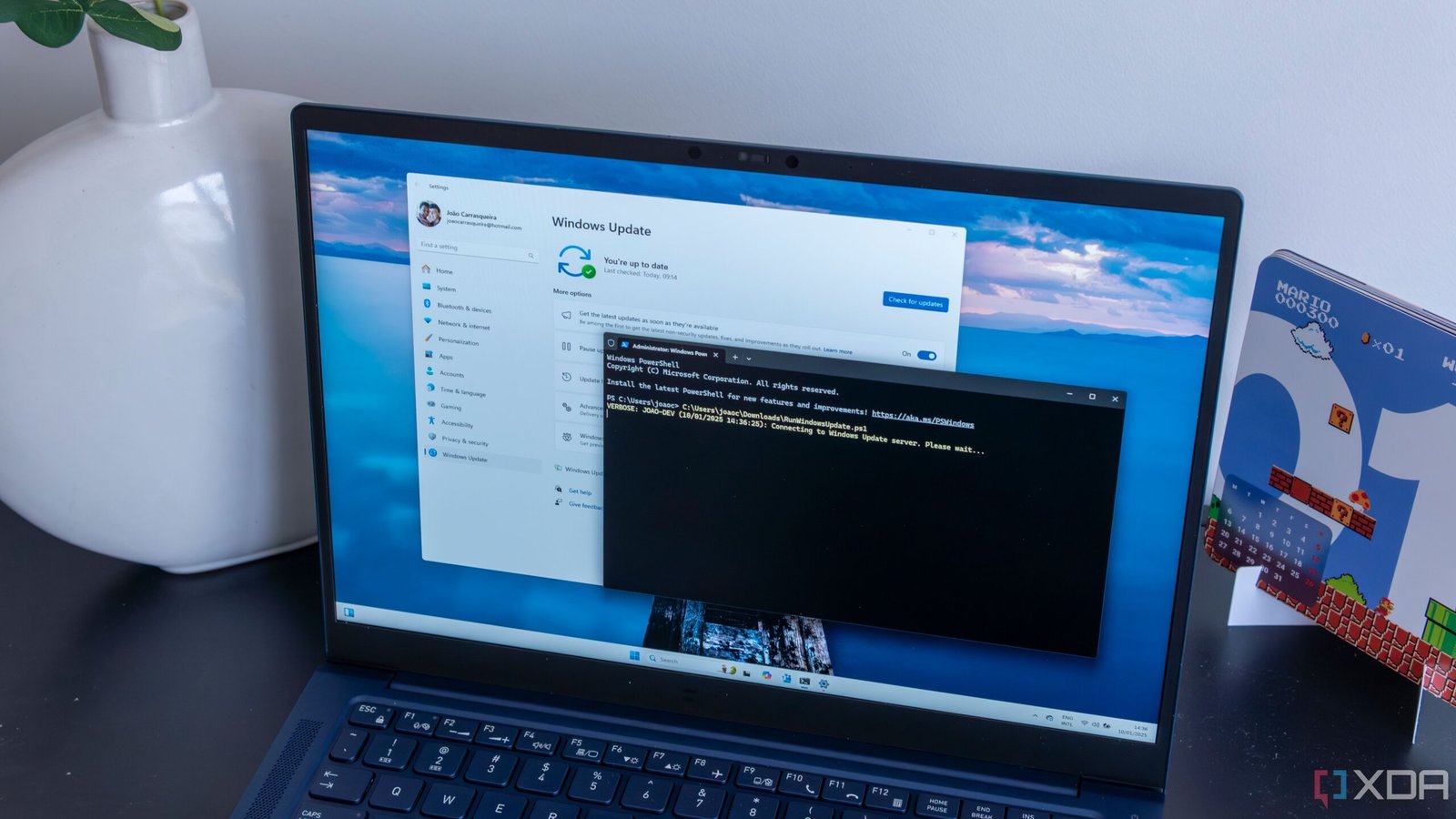Windows 11 has garnered a reputation for its stability, making the upgrade process not only straightforward but also secure. Should any issues arise, the rollback to a previous version is seamless, ensuring that users can navigate their computing experience with confidence. In the rare event of complications, Microsoft has integrated a suite of troubleshooting tools within the operating system, designed to assist users in diagnosing and resolving issues with minimal fuss.
Event Viewer
Event Viewer is where all logs come together
Among the essential tools for troubleshooting is the Event Viewer, a comprehensive log management utility that consolidates all system events into one accessible location. This tool categorizes events by severity, ranging from audit failures to critical errors, providing valuable insights during troubleshooting. For instance, if a blue screen or unexpected restart occurs, Event Viewer can pinpoint the exact cause, often identifying problematic hardware drivers or specific error messages that correlate with system failures.
Task Manager
Take a quick look at what’s running on your computer
Task Manager stands out as one of the most recognized troubleshooting tools in Windows. It offers a snapshot of active applications and background processes, displaying critical performance metrics such as CPU and memory usage. This feature is particularly useful when system performance lags, allowing users to identify resource-heavy applications quickly. Additionally, Task Manager provides options to force-close unresponsive programs, a vital function for maintaining system responsiveness.
Resource Monitor
See how apps and processes interact with hardware
For those seeking deeper insights, Resource Monitor enhances the capabilities of Task Manager by delivering real-time data on system resource usage. This tool breaks down CPU, memory, disk, and network activity, enabling users to observe how applications interact with hardware components. Such detailed analysis is invaluable when troubleshooting performance issues, as it allows users to track live data and historical trends, confirming whether implemented fixes yield positive results.
Command Prompt
Access Windows’ command-line interface
The Command Prompt offers a direct line to Windows’ command-line interface, empowering users to execute a variety of commands for system diagnostics and repairs. Commands like “sfc /scannow” and “chkdsk” can be used to detect and rectify system file corruption and disk errors, respectively. This tool is particularly beneficial for automating routine tasks, providing a powerful means to address network and disk issues efficiently.
PowerShell
It’s a step up from Command Prompt
PowerShell elevates the command-line experience by offering advanced scripting and automation capabilities. This modern tool allows users to manage system settings and execute complex commands, streamlining tasks that would otherwise be time-consuming. With its extensive scripting language, PowerShell facilitates troubleshooting and system management across multiple machines, making it an invaluable resource for both novice and experienced users alike.
Fix Windows issues easily
With these built-in tools at their disposal, users can navigate and resolve Windows-related issues with ease. For those seeking more detailed insights, exploring the various features of Task Manager or delving into the capabilities of PowerShell and Command Prompt can lead to effective solutions for a range of technical challenges.