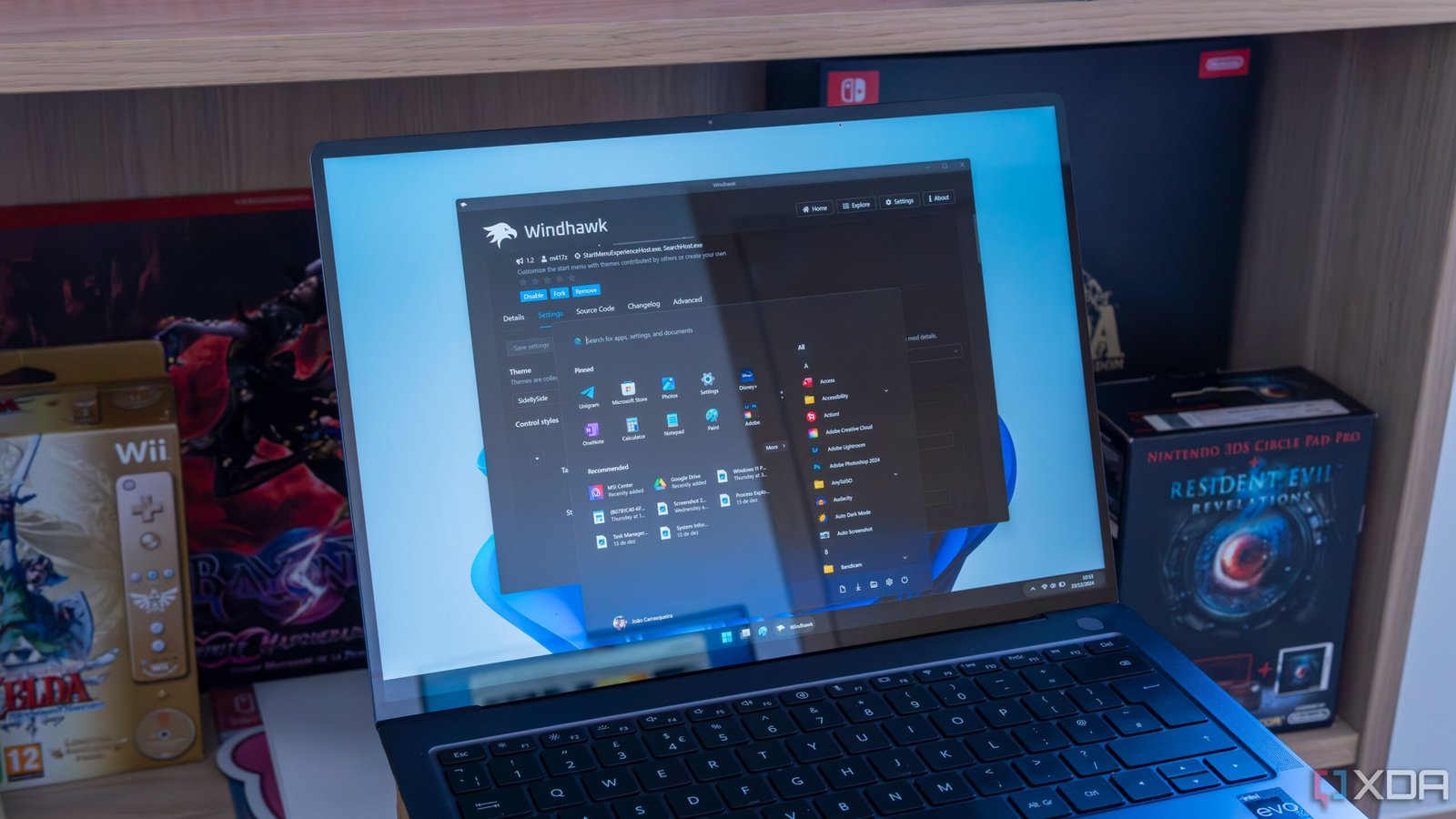Windows, a titan in the operating system realm, can sometimes exhibit unexpected sluggishness, particularly during boot times. While the instinct may be to consider a hardware upgrade or a complete reinstallation, there are several preliminary steps that can be taken to potentially enhance performance without incurring additional costs.
5 Disable start-up programs
Can massively help performance
Many users may not realize that numerous applications are set to launch automatically when the computer starts. While some of these are essential, others may be unnecessary and can be disabled to improve boot times. To streamline your startup process:
- Press Ctrl+Shift+Esc to open Task Manager.
- Navigate to the Startup apps tab on the left.
- Right-click on any application you wish to disable and select Disable.
Utilize the Startup impact column to identify which applications are affecting your boot time the most, and proceed to disable those that you do not recognize or need at startup.
4 Turn on (or off) Fast Startup
Fast Startup can, funnily enough, slow things down sometimes
Introduced with Windows 8 and carried through to Windows 11, Fast Startup is designed to enhance boot times by preloading essential components during shutdown. However, it can occasionally lead to compatibility issues that might hinder performance. To adjust this setting:
- Open the Start Menu and search for Control Panel, selecting the top result.
- Ensure the view is set to Category or navigate to Power options if using icon views.
- Select Hardware and Sound.
- Click on Power Options.
- Choose Choose what the power buttons do to access the Fast Startup option.
Toggle the Fast Startup feature based on your experience—turn it on if it’s currently off, or off if it’s causing issues.
3 Reduce operating system selection timeout
For users with multiple operating systems, the selection screen can add unnecessary time to the boot process. Reducing the timeout can streamline this experience:
- Press Windows key + R to open the Run dialog.
- Type sysdm.cpl to access System Properties.
- Navigate to the Advanced tab and click on Settings under the Startup and Recovery section.
- Adjust the Time to display list of operating systems to a shorter duration and click Ok.
2 Uninstall unneeded applications
A no-brainer, but still works
It may seem obvious, yet many users overlook the potential benefits of uninstalling applications that are no longer needed. These programs can consume resources and slow down performance, even if they aren’t launching at startup. To declutter your system:
Access Windows Settings to review installed applications and remove those that are unnecessary. Consider utilizing tools like Revo Uninstaller for a more thorough cleanup.
1 Clear up space on your SSD
Full SSDs can be slower
As SSDs approach full capacity, their performance can degrade, particularly regarding write operations. While booting primarily involves reading data, the system still needs to write logs and updates during startup. To maintain optimal performance, ensure that your SSD has sufficient free space. Regularly clearing out unneeded files can help preserve the speed and efficiency of your system.