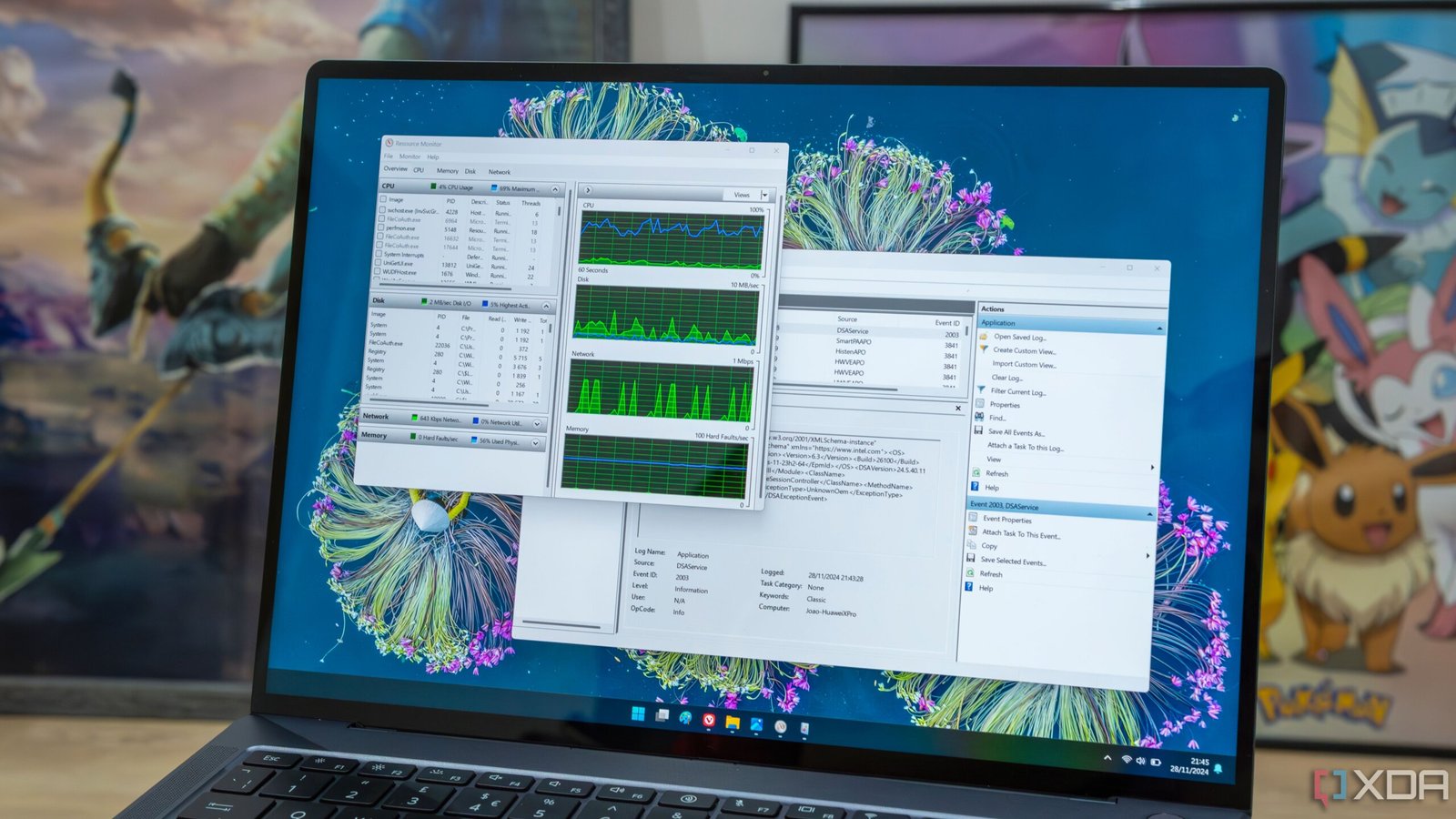Windows 11 comes equipped with a plethora of tools and programs that cater to both novice and advanced users. While some features may seem unnecessary, others prove invaluable for those who wish to delve deeper into their system’s capabilities.
9 Task Manager
There’s more to it than you may think
Task Manager is often the first tool that comes to mind for managing applications. While it allows users to close unresponsive programs, its functionality extends far beyond that. Users can monitor CPU, RAM, and disk usage, manage startup applications, and even create memory dump files for troubleshooting. Familiarizing oneself with the various features of Task Manager can significantly enhance system management.
8 Device Manager
For all your driver-related issues
Device Manager serves as the go-to solution for resolving hardware issues. It enables users to identify malfunctioning components, roll back problematic drivers, and manually install drivers using .inf files. While not every user will need to access Device Manager regularly, its importance in troubleshooting cannot be overstated.
7 Resource Monitor
Manage your system’s resources
For those looking to gain deeper insights into system performance, Resource Monitor offers a wealth of information. Users can view detailed graphs of CPU, disk, and memory usage, alongside specific process details. This tool is essential for diagnosing performance issues and understanding resource allocation.
6 System Configuration
At the very least for booting into Safe Mode
System Configuration is particularly useful for advanced users needing to boot into Safe Mode for diagnostics. This mode is crucial for troubleshooting driver-related issues and can be accessed through the System Configuration tool, making it an essential resource for maintaining system stability.
5 Task Scheduler
What else can we say here?
Task Scheduler allows users to automate tasks based on various triggers, such as time or system events. This tool can launch multiple programs simultaneously and set up recurring tasks, providing a level of automation that can enhance productivity for those who take the time to explore its capabilities.
4 Windows Terminal
The home of power users
Windows Terminal is a powerful interface for users who prefer keyboard shortcuts over mouse navigation. It provides access to essential tools like SFC and DISM for system maintenance, as well as the ability to install applications and manage user accounts. The versatility of Windows Terminal makes it a favorite among power users.
3 Registry Editor
Dive deep into your PC’s settings
The Registry Editor offers advanced users the ability to modify system settings that are otherwise inaccessible. From disabling unwanted features to customizing context menus, this tool can significantly alter the Windows experience. However, caution is advised, as improper changes can lead to system instability.
2 Event Viewer
For hunting down BSODs
Event Viewer is an essential tool for monitoring system events, including application crashes and security incidents. Most notably, it logs blue screen errors (BSODs), providing critical information for diagnosing system failures. While not a tool users hope to rely on frequently, it is invaluable when troubleshooting serious issues.
1 Disk Management
Create and delete partitions
Disk Management allows users to oversee all connected drives and manage partitions effectively. Whether splitting a disk for better organization or merging partitions, this tool is crucial for optimizing storage. Its capabilities extend to formatting volumes and attaching virtual hard drives, making it a vital resource for system configuration.
Mastering these tools can empower users to navigate Windows 11 with greater confidence and efficiency, unlocking the full potential of their systems.