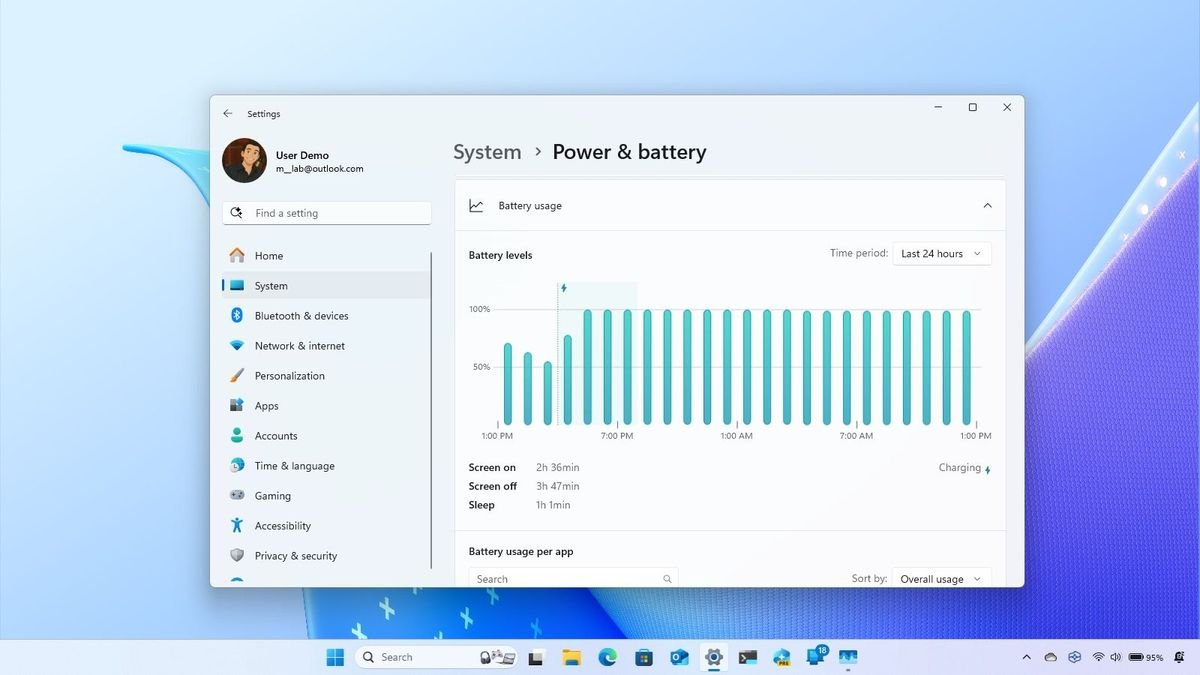For users experiencing rapid battery drain on Windows 11 laptops, the culprit may not be the battery itself, but rather certain applications that are consuming excessive energy. Fortunately, there are several methods to identify these power-hungry apps and take steps to mitigate their impact on battery life. This guide will walk you through the process of detecting energy-draining applications and offer practical solutions to enhance your laptop’s battery performance.
Change Power Mode
To optimize battery life, adjusting the power mode is a crucial step. Here’s how to enable Energy Saver on Windows 11:
- Open Settings.
- Click on System.
- Select the Power & battery page.
- Click the Power Mode setting.
- Choose the “Best Power Efficiency” option for the “On battery” setting.
After completing these steps, your system will prioritize battery life over performance, ensuring a more efficient energy usage.
Enable Energy Saver
Activating the Energy Saver feature can further extend your battery life. Follow these steps:
- Open Settings.
- Click on System.
- Select the Power & battery page.
- Click the Energy Saver setting.
- (Option 1) Turn on the “Always use energy saver” toggle switch.
- (Option 2) Adjust the battery level to automatically activate this feature at a higher threshold.
Once enabled, Windows 11 will disable various features that consume more energy, such as background syncing and system effects, while also reducing display brightness.
Energy Recommendations
Windows 11 offers built-in suggestions to help preserve battery life. To apply these recommendations, do the following:
- Open Settings.
- Click on System.
- Select the Power & battery page.
- Click the Energy Recommendations setting.
- (Option 1) Click the Apply button for individual recommendations.
- (Option 2) Click the Apply all button to implement all suggested changes.
Implementing these recommendations will help optimize your laptop’s battery life effectively.
Restrict Background Permissions
If certain applications are causing battery drainage, restricting their background permissions can be beneficial. Here’s how:
- Open Settings.
- Click on System.
- Select the Power & battery page.
- Click the Battery usage setting.
- Set the time period to “Last 24 hours” or “Last 7 days.”
- Select a portion from the graph to analyze app usage over a specific timeframe.
- Choose Overall usage from the “Sort by” menu.
- Select the app you wish to manage.
- Click the menu (three dots) button and choose the “Manage background activity” option.
- Select the Never option under the “Background app permissions” setting.
By following these steps, the selected apps will no longer run in the background, conserving battery life.
Uninstall App
If a specific application is significantly draining your battery, uninstalling it may be the best course of action. Here’s how to do it:
- Open Settings.
- Click on Apps.
- Select the Installed apps page.
- Choose the app you want to uninstall.
- Click the menu (three dots) button and select the Uninstall option.
- Follow the on-screen instructions to complete the uninstallation process.
Once uninstalled, the application will no longer consume system resources, contributing to improved battery performance.
More Resources
For further insights, troubleshooting tips, and the latest updates on Windows 11 and 10, explore our comprehensive guides and resources.