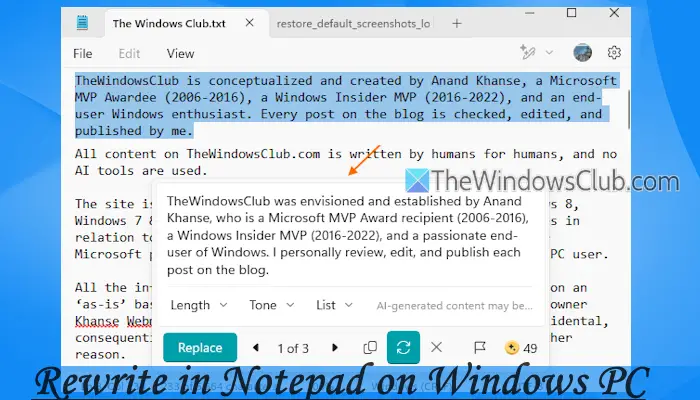This tutorial provides a comprehensive guide on enabling and utilizing the Rewrite AI feature in Notepad on Windows 11. The Rewrite functionality harnesses the capabilities of a sophisticated AI model, GPT, to enhance text editing within Windows Notepad. Users can benefit from AI credits to rephrase sentences, alter the tone of paragraphs, or even rewrite entire documents. Whether the goal is to formalize language, adopt a more casual approach, or adjust the length and formatting of text, Rewrite offers a seamless solution with just a few clicks. A dedicated interface presents 3 to 5 variations of the rewritten content, allowing for easy selection. The service operates via Azure, ensuring that user data remains confidential and secure, as it does not retain any generated content. Currently, Rewrite is in preview mode for Windows 11 Insider users located in the United States, UK, Canada, France, and Italy, with an allocation of 50 credits for usage. Additionally, users in Singapore, Malaysia, Australia, New Zealand, Thailand, or Taiwan can access AI credits for Rewrite if they hold a Copilot Pro subscription or a Microsoft 365 Personal or Family subscription.
How to turn on or enable Rewrite AI in Notepad
For those in unsupported regions, enabling Rewrite in Notepad on a Windows 11 PC is still possible by following these straightforward steps:
- Open the Windows 11 Settings app using the Win+I shortcut.
- Navigate to Time & language > Language & region.
- Set the Country or region to the United States or any of the listed supported countries.
- Ensure that the Notepad app is updated to the latest version.
- Sign out and then sign back into your PC.
Upon reopening Windows Notepad, sign in with your Microsoft account. A Rewrite icon will appear in the top-right corner, adjacent to your profile icon.
If the Rewrite icon is not visible, access the Windows Notepad Settings and scroll to the AI Features section, where you can toggle the Rewrite option on or off.
How to use Rewrite in Notepad on Windows 11
To begin, open a text document or create a new TXT file. Click on the Rewrite button located in the toolbar, revealing a set of intuitive options:
- Rewrite: This option rewrites the entire document. Alternatively, you can use the Ctrl+I shortcut.
- Make shorter
- Make longer
- Change tone: Adjust the tone to be more Formal, Inspirational, Casual, Humorous, or Persuasive.
- Change format: Modify the format to List, Paragraph, Business, Marketing, Academy, or Poetry.
Select a sentence and apply your preferred option. The right-click context menu in Notepad also provides access to these features. Each selection utilizes one AI credit, initiating a rewriting process that typically completes within seconds.
A pop-up window will appear, which can be repositioned anywhere on your desktop for convenience. This window displays various rewritten text options. Choose your preferred variant and click the Replace button to insert it into your document. You also have the option to copy selected text to the clipboard. While editing specific versions directly is not available, you can adjust the Length, Tone, and Format settings for further rewriting. Each new rewriting attempt will consume one AI credit.
In addition to customization options, the pop-up includes Copy and Discard functions, along with an icon indicating the number of remaining credits. To close the pop-up, simply click the Discard icon, allowing you to start anew.
How do I enable old Notepad on Windows 11?
To restore the Classic Notepad in Windows, open the Settings app and navigate to Apps > Advanced app settings > App execution aliases. Locate Notepad (notepad.exe) in the list and disable it. You can then access C:Windows and execute the notepad.exe application file. Alternatively, you can find it in the C:WindowsSystem32 folder and double-click on the notepad.exe file to launch the classic version. Switching back to the new Notepad is as simple as re-enabling the notepad.exe option in the App execution aliases.
Where are Notepad settings in Windows 11?
To access Notepad settings on a Windows 11/10 PC, open Notepad and click on the gear icon (or Settings) in the top-right corner. Here, you can customize the app theme, adjust text formatting, and utilize spelling options from the Settings page.