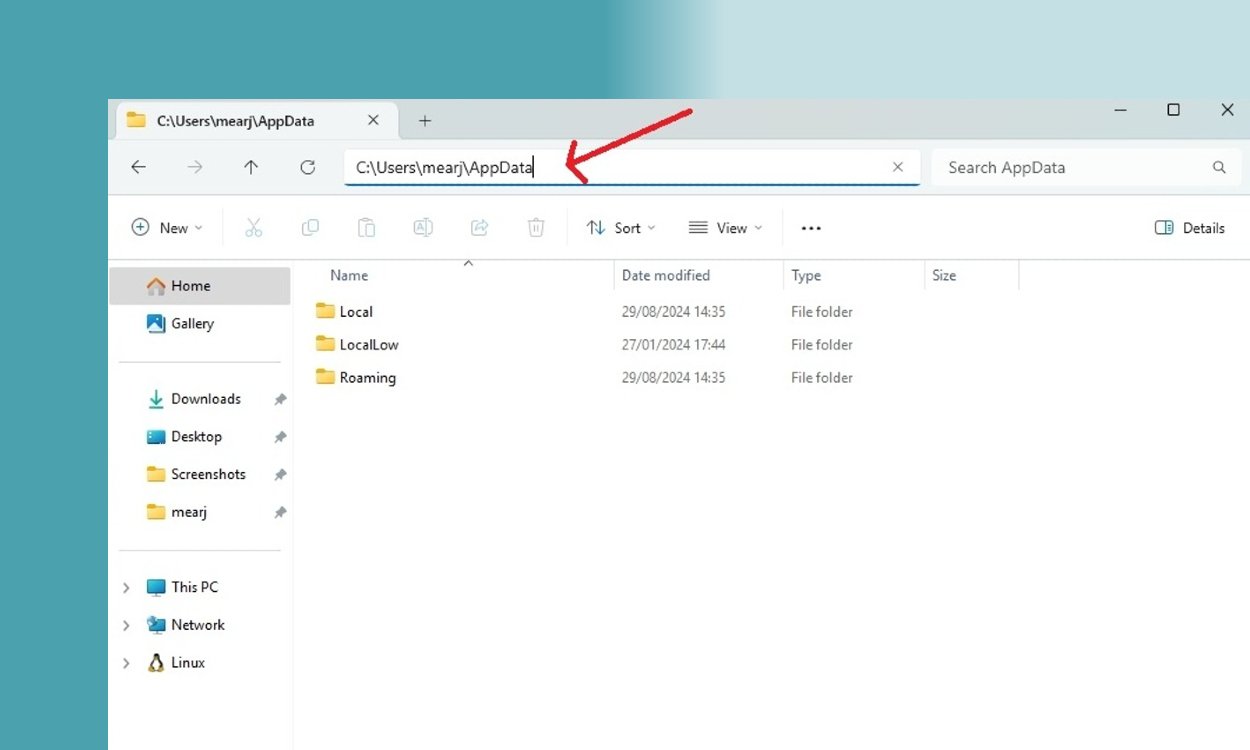In the realm of Windows operating systems, the AppData folder serves as a vital repository for applications, housing essential configuration files, settings, cached data, and logs. Unlike the Program Files directory, which is primarily dedicated to installation files, AppData functions as a specialized directory tailored for individual applications, ensuring that persistent logs and caches are efficiently managed. It stands apart from the Temp folder, which is designed for temporary files that can be discarded after a session concludes.
Understanding AppData’s Role
As users navigate through Windows 10 and 11, they may notice that the AppData folder tends to swell in size over time. This growth is largely attributed to the accumulation of cached and log data from various applications. For those with numerous applications installed, the storage consumed by AppData can become significant. Therefore, it becomes imperative to periodically assess and clean this folder to reclaim valuable disk space.
To locate the AppData folder and initiate a cleanup, follow these straightforward steps:
- Press “Windows + R” to open the Run prompt.
- Type
%localappdata%and hit Enter. This action will direct you to the Local folder within AppData, where substantial data is typically stored.
The path to the AppData folder is as follows: C:Users[username]AppDataLocal.
- Additionally, you can access the Roaming folder by entering
%appdata%in the Run prompt. This folder is particularly useful in enterprise settings, as it allows data synchronization across the same network.
Monitoring the AppData folder is a prudent practice, especially for users of applications like Python or various games, which often generate considerable amounts of data. By routinely deleting unnecessary files, users can effectively recover crucial storage space, ensuring their systems remain efficient and responsive.