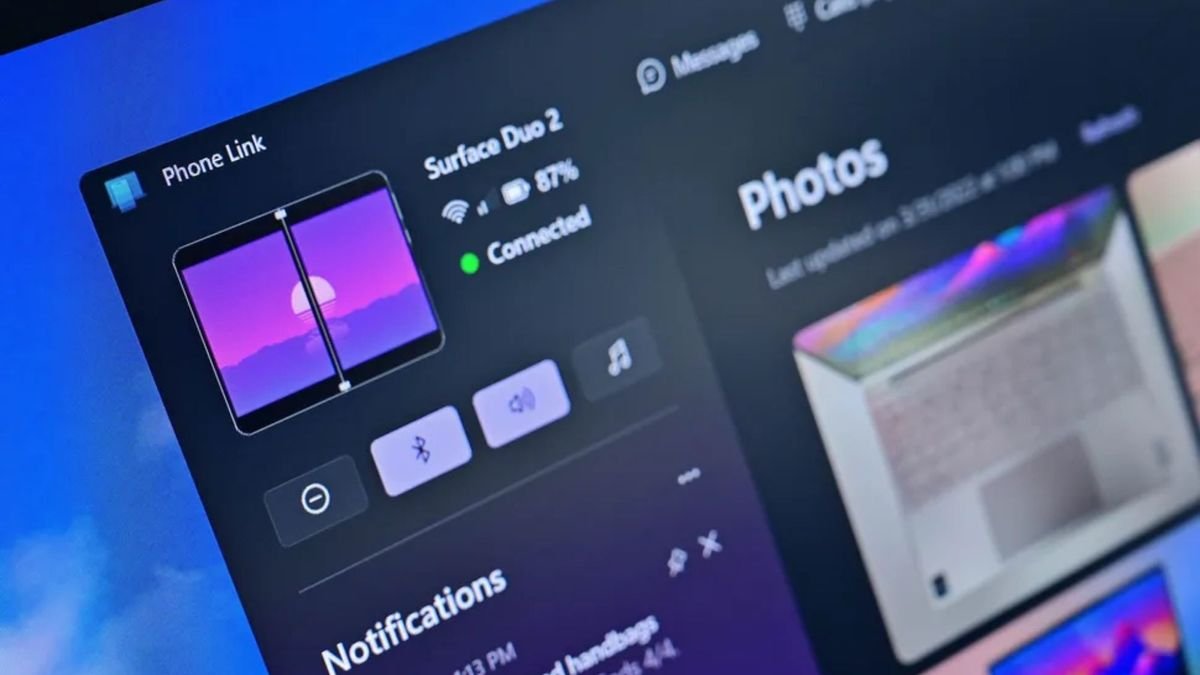How to mirror your iPhone to Windows 11 with Phone Link
Enabling a connection between your iPhone and Windows 11 PC is a breeze, but you’ll first need to make sure your devices fit the minimum requirements.
- iPhone with iOS 14 or higher
- Windows 11 device
- Bluetooth connection
- Latest version of the Phone Link app
If you have everything listed above, you can set up Phone Link for iOS in just a few minutes — here’s how.
1. Open the Phone Link app on your Windows 11 PC. You can quickly do this by typing “Phone Link” in the search box at the bottom of your screen.
2. After the Phone Link app opens, select iPhone below the Pick your phone heading and log into your Microsoft account.
3. Using your iPhone’s camera app, scan the QR code that pops up on your computer. Follow any on-screen instructions that appear on your iPhone or Windows 11 PC.
4. Optional: Customize your notification preferences in the General tab of the Phone Link app on your computer.
How to mirror your Android to Windows 11 using Phone Link
Phone Link for Android has been around since 2018, but it’s entirely possible Android users might have been unaware of this handy phone-mirroring feature.
To set up a link between your Windows computer and your Android phone, here are the minimum requirements:
- Computer running Windows 11 or Windows 10 (with the May 2019 update or later)
- Smartphone running Android 8.0 or later
- A shared Wi-Fi network between your computer and your Android phone
If your Windows PC and Android phone meet all the minimum requirements, setting up Phone Link can commence! The process follows the same exact steps listed above for connecting an iPhone to a Windows 11 PC via Phone Link, except you’ll choose Android instead of iPhone.
Here are the steps again for your convenience:
1. Open the Phone Link app in Windows 11 by typing “Phone Link” in the search box at the bottom of your screen.
2. Once the Phone Link app is open, select Android below the Pick your phone heading and log into your Microsoft account.
3. Using your Android phone, scan the QR code that pops up on your computer. Follow any on-screen instructions that appear on your smartphone or Windows 11 PC.
4. Optional: Customize your notification preferences in the General tab of the Phone Link app on your computer.
Different ways you can use Phone Link
Once you have Phone Link set up between your smartphone and your computer, there are a few different ways you can make the most of the connection.
The most obvious way to use Phone Link is sending and receiving texts and calls from your PC. If you’re working on a project for school or work on your computer, it’s a lot more seamless to respond to an important text directly from your computer rather than pick up your phone, unlock it, respond, and potentially get tempted by a social media app or a mobile game.
You can also manage your notifications on both iPhones and Android phones via Phone Link. Android phones can even control audio playback via the Phone Link computer app, and may soon gain the ability to access their phone’s photo library through File Explorer, according to @PhantomOfEarth on X.