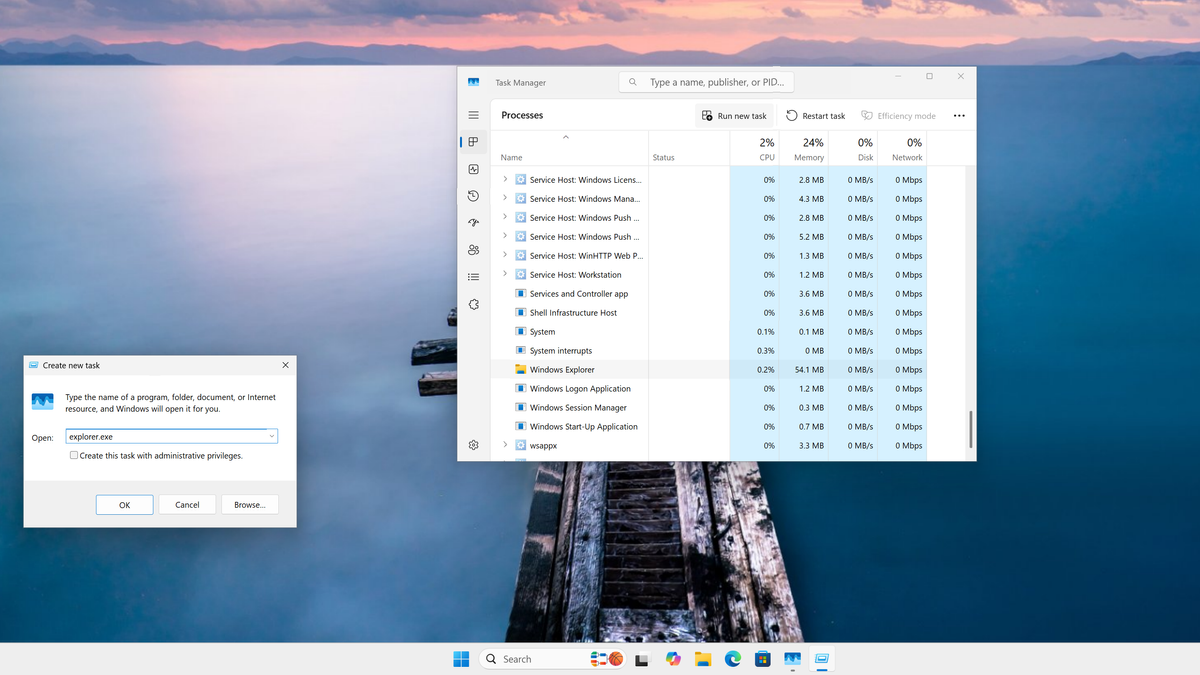In the realm of Windows 11, there are moments when the user interface requires a gentle nudge to regain its composure. Whether due to a registry tweak that alters the context menu or an unexpected disappearance of the taskbar, the solution often lies in a simple restart of Windows Explorer. This process can refresh the system without the need for a full reboot, making it a preferred choice for many users.
How to restart Windows Explorer
- Open the Task Manager. This can be accomplished by right-clicking on the taskbar and selecting Task Manager from the context menu.
- Locate Windows Explorer within the list of processes.
- Right-click on Windows Explorer and select Restart. You will notice the taskbar momentarily vanish and then reappear as the Windows Explorer process refreshes itself.
How to start Windows Explorer if it has crashed
In instances where Windows Explorer has unexpectedly terminated, resulting in a missing taskbar, follow these steps to restore functionality:
- Hit CTRL + ALT + Delete. This will bring up a full-screen menu.
- Select Task Manager.
- Click on Run new task.
- Enter explorer.exe in the Open field and click Ok. This action will initiate the Windows Explorer process, bringing back the taskbar and restoring order to your desktop.