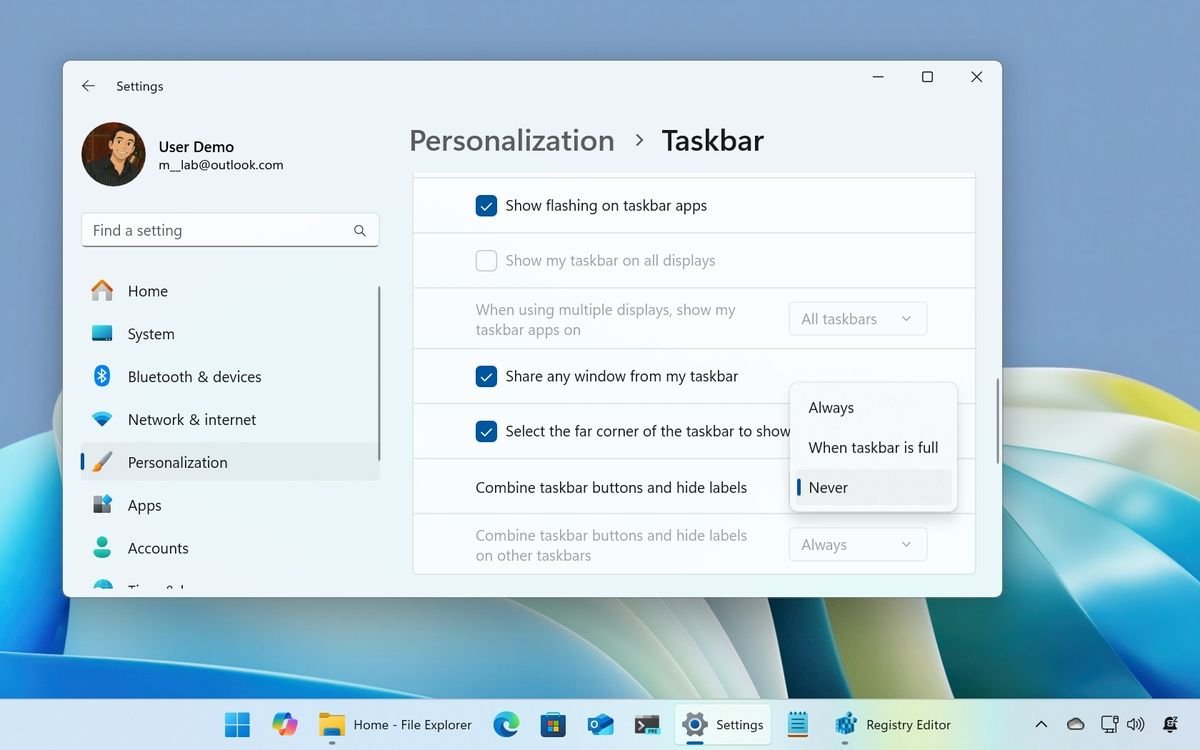Windows 11 has introduced a modern Taskbar design that, while sleek, has left some users yearning for the familiar labels that accompanied app icons in earlier versions of the operating system. Fortunately, there is a way to reinstate these labels, allowing for easier identification of open applications and documents. This guide will lead you through the steps to enable or disable app labels in the Taskbar, whether you prefer a quick adjustment through the Settings app or a more technical approach via the Registry Editor.
<h2 class="article-bodysection” id=”section-how-to-show-app-labels-in-the-taskbar-from-settings”>How to show app labels in the Taskbar from Settings
To display labels for apps in the Taskbar using the Settings app, follow these straightforward steps:
- Open the Settings app.
- Click on Personalization.
- Select the Taskbar page.
- Click on the Taskbar behaviors setting.
- (Option 1) Choose the “Never” option to show app labels for the “Combine taskbar buttons and hide labels” setting.
- (Option 2) Opt for “When the taskbar is full” to display app labels but hide them when space is limited.
- (Option 3) Select “Always” (the default) to hide app labels for the “Combine taskbar buttons and hide labels” setting.
Upon completing these steps, your Taskbar will reflect your chosen configuration for displaying app labels.
<h3 class="article-bodysection” id=”section-how-to-show-app-labels-in-the-taskbar-from-registry”>How to show app labels in the Taskbar from Registry
If you prefer to control the display of app labels through the Registry, here’s how to do it:
- Open Start.
- Search for regedit and select the top result to launch the Registry Editor.
- Navigate to the following path: HKEYCURRENTUSERSoftwareMicrosoftWindowsCurrentVersionExplorerAdvanced.
- Right-click on the TaskbarGlomLevel DWORD and select the Modify option.
- (Option 1) Set the value to 2 to always show labels.
- (Option 2) Set the value to 1 to display labels but hide them when there’s no space in the Taskbar.
- (Option 3) Set the value to 0 to always hide labels (the default behavior).
After completing these adjustments, your Taskbar will exhibit app labels based on your selected settings.
More resources
For further insights, troubleshooting tips, and the latest updates on Windows 11 and 10, explore our comprehensive guides available here.