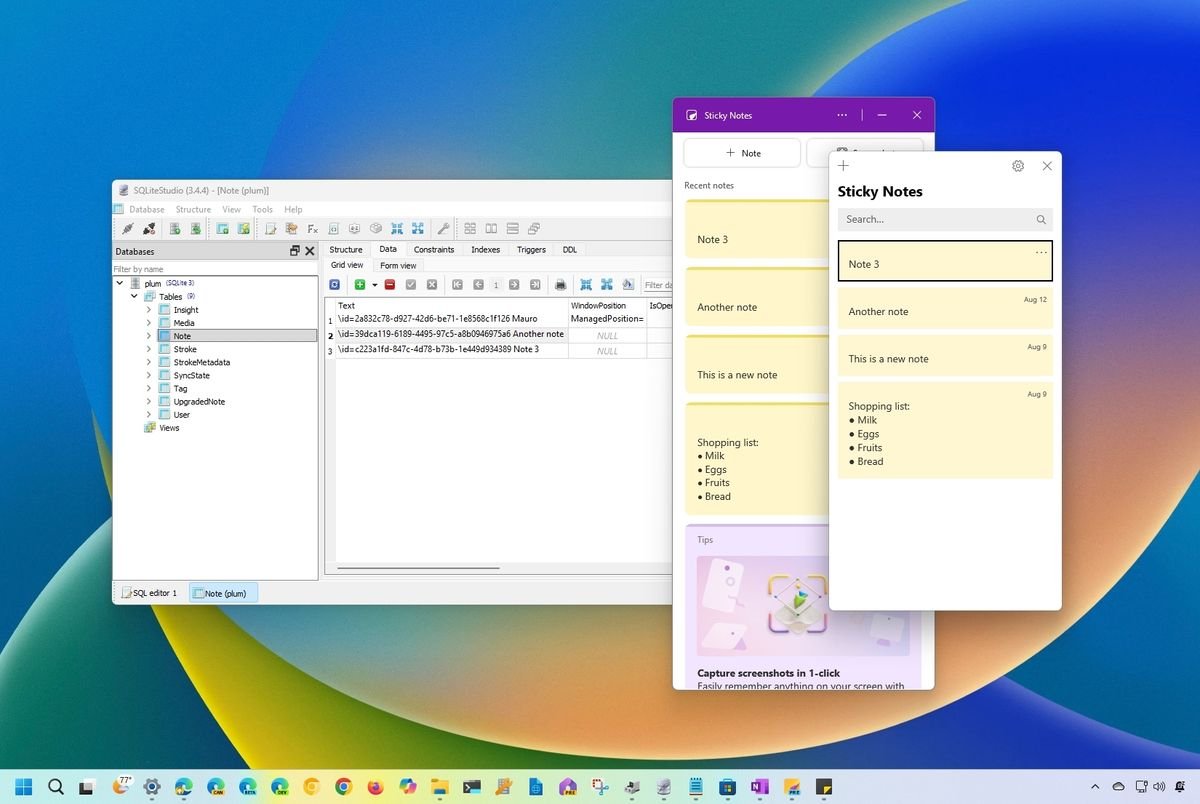For users navigating the new Sticky Notes app on Windows 11, the transition may not be as seamless as anticipated. While the fresh integration with OneNote offers enhanced features such as screenshot capabilities and a docked interface, some users have encountered challenges, including missing notes and syncing issues. Fortunately, there are several troubleshooting steps available to recover lost notes.
How to troubleshoot Sticky Notes on Windows 11
If you find yourself in a predicament with Sticky Notes, consider the following troubleshooting methods.
Force Sticky Notes sync
In instances where your notes appear to be absent in the new app, it’s worth noting that the legacy version remains accessible. Begin by launching the legacy Sticky Notes app, identifiable by its lack of the “Preview” label, from the Start menu.
If your notes are still elusive, try signing out of both the new and legacy apps, then sign back in using the same Microsoft account. This action may prompt a synchronization refresh. The sign-in option for the new app can be found within the OneNote settings.
Should your notes be visible in the legacy version but not syncing to the new one, manual transfer may be necessary. Simply copy and paste each note into the new application.
Recover Sticky Notes from database
If the new Sticky Notes app integrated with OneNote is missing your notes and the legacy app is inaccessible, you might be able to recover them directly from the local database. Follow these steps:
- Open File Explorer.
- Navigate to: %LocalAppData%PackagesMicrosoft.MicrosoftStickyNotes_8wekyb3d8bbweLocalState.
- Select the plum.sqlite file and click the Copy button from the command bar.
- Open another folder, such as Downloads, and click the Paste button.
- Open Start and search for Notepad, then open it (keeping the app open).
- Open Start again, search for Command Prompt, right-click the top result, and select Run as administrator.
- Type the following command to install SQLite Studio: winget install –id sqlitestudio.pl.SQLiteStudio and press Enter.
- Quick note: You may use any app designed for database browsing; SQLite Studio is recommended here. It is available for .29 in the Microsoft Store, but can also be installed via the winget command.
- Right-click the copied plum.sqlite file and select Open to mount it in the database viewer app.
- Navigate to plum > Tables.
- Double-click the Note table.
- Click the Data tab to view the contents of each note in the “Text” column.
- Right-click the cell and choose Copy.
- Switch to the Notepad app and paste the content.
- Repeat the steps to recover additional notes.
- Quick tip: Remember to remove the “id=” and any numbers for a cleaner note format.
Once these steps are completed, your notes should be restored, allowing you to recreate them in the new app. If the database appears empty, consider recovering notes from an older version of the file, provided you have a system backup.
Reinstall legacy Sticky Notes
If delving into the database seems daunting, another option is to reinstall the legacy Sticky Notes application. If it is missing, you can reinstall it from the Microsoft Store:
- Open the Sticky Notes download page.
- Click the “View in Store” button.
- Click the Get (or Install) button.
After reinstalling, launch the legacy Sticky Notes from the Start menu to access your notes once more.
Uninstall OneNote (temporarily)
If the legacy app remains inaccessible, uninstalling the newer OneNote app may restore access to the legacy version. To temporarily uninstall OneNote, follow these steps:
- Open Settings.
- Click on Apps.
- Navigate to the Installed apps page.
- Click the three-dots button for Microsoft 365 and select Uninstall.
- Click the Uninstall button again to confirm.
- Quick note: This process may also remove other Office apps if they are installed. If only OneNote is present, it will be the sole app uninstalled.
Upon completing these steps, the legacy Sticky Notes app should open, revealing all your notes. For those who prefer not to sync notes across devices or utilize new features, the classic version of Sticky Notes from Windows 10 is still available for installation alongside the new versions.
More resources
For further assistance, articles, and answers to common queries regarding Windows 10 and Windows 11, explore the following resources: