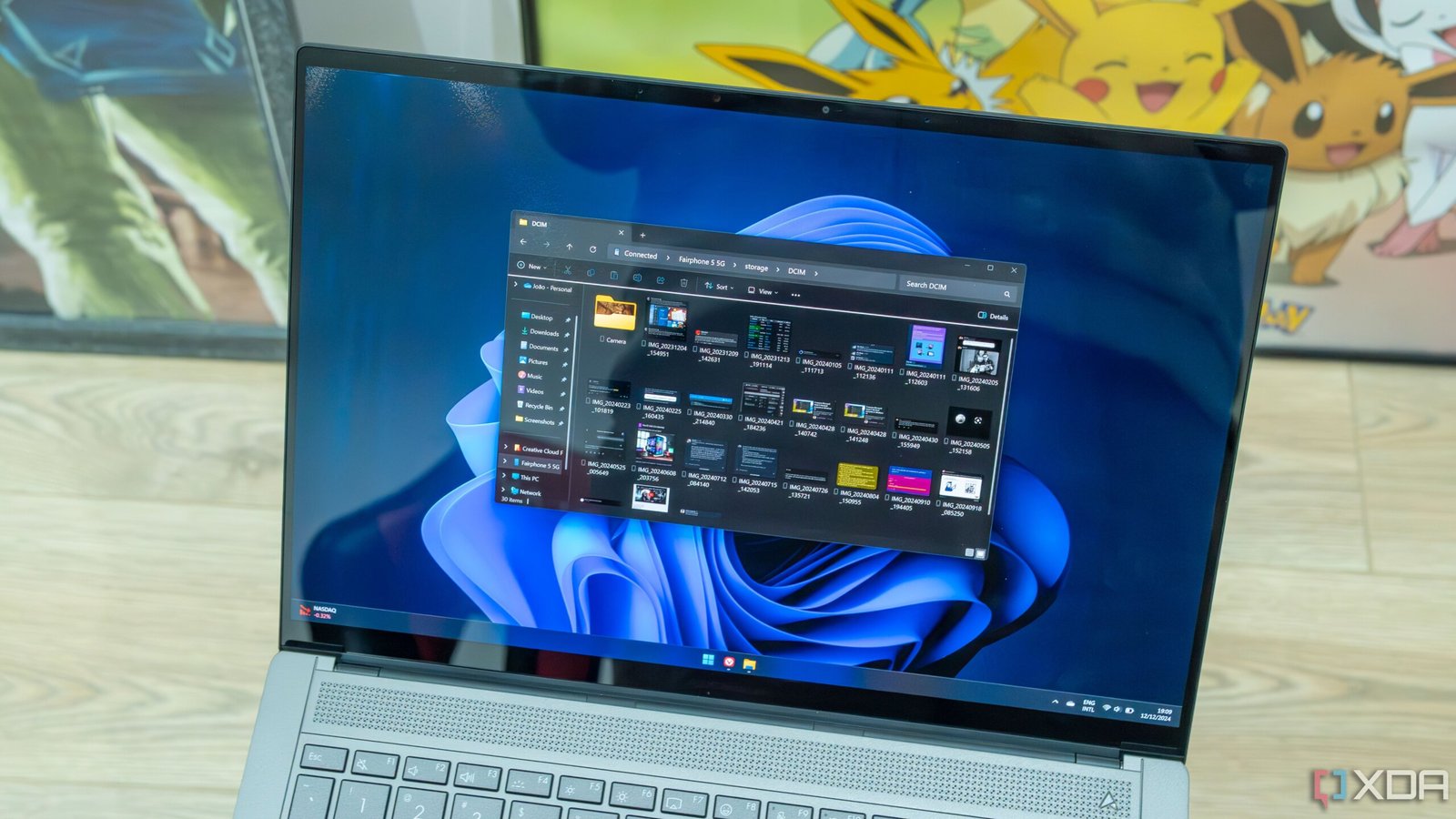Years after transitioning from Windows to macOS, I found myself enamored with several features that enhanced the user experience, such as Spotlight Search, Hot Corners, and QuickLook. These functionalities were so impactful that I sought ways to replicate them on my Windows PC. Fortunately, a variety of applications developed by talented creators have made this possible. Among these, QuickLook emerged as the most impressive, fundamentally altering how I interact with my Windows environment.
What is QuickLook?
For those unfamiliar with macOS, QuickLook is a feature that allows users to select any file in Finder and press the space bar to preview its contents. This functionality streamlines the process of reviewing files without the need to launch each one individually, saving valuable time when sifting through numerous documents or images.
As a smartphone reviewer, I frequently compare images captured by different devices. QuickLook simplifies this task; instead of opening each image in a separate application, I can simply select the first image, press the space bar, and navigate through the subsequent images using the down arrow key. This capability is notably absent in Windows by default, but the QuickLook app effectively fills that void.
How to Get QuickLook on Windows?
To enhance your productivity, download the QuickLook app from the Microsoft Store. Once installed, it operates system-wide. To test its functionality, open File Explorer, select a file, and press the space bar. A preview will appear, allowing you to quickly assess the file’s content.
For optimal convenience, enable QuickLook to launch automatically upon startup by activating the autostart feature. This way, you won’t need to manually open the app after each reboot.
What Files Can You Preview with QuickLook?
One of QuickLook’s standout features is its ability to preview a wide array of popular file types. While executable files (EXE) are excluded, users can easily view documents, images, and media files, including compressed ZIP files without needing to extract them. The developer maintains a comprehensive list of supported formats on the app’s GitHub page for those interested in specifics.
It’s Not Just About Viewing Files
QuickLook goes beyond mere file previews; it also allows for basic modifications where applicable. For instance, when previewing a Word document, users can add or remove text directly within the interactive window. Similarly, image previews offer basic editing options like cropping and markup tools. When dealing with PDFs, users can select and copy text swiftly—actions that would typically require multiple steps and additional time if performed in a standard viewer.
In scenarios where time is of the essence, QuickLook can drastically reduce the time spent on routine tasks. What might take 30 seconds or more can often be accomplished in under 10 seconds, leading to significant time savings throughout the day.
Improve Your File Browsing Experience
QuickLook’s functionality extends beyond Windows File Explorer; it also works seamlessly within Open/Save dialog boxes, allowing users to preview files before making a selection. Additionally, the app supports various plugins that can enhance its capabilities, enabling previews for specialized file types such as CAD files or Android APKs. Once integrated into your workflow, QuickLook can transform your file management habits, making it unnecessary to open files unless absolutely required.