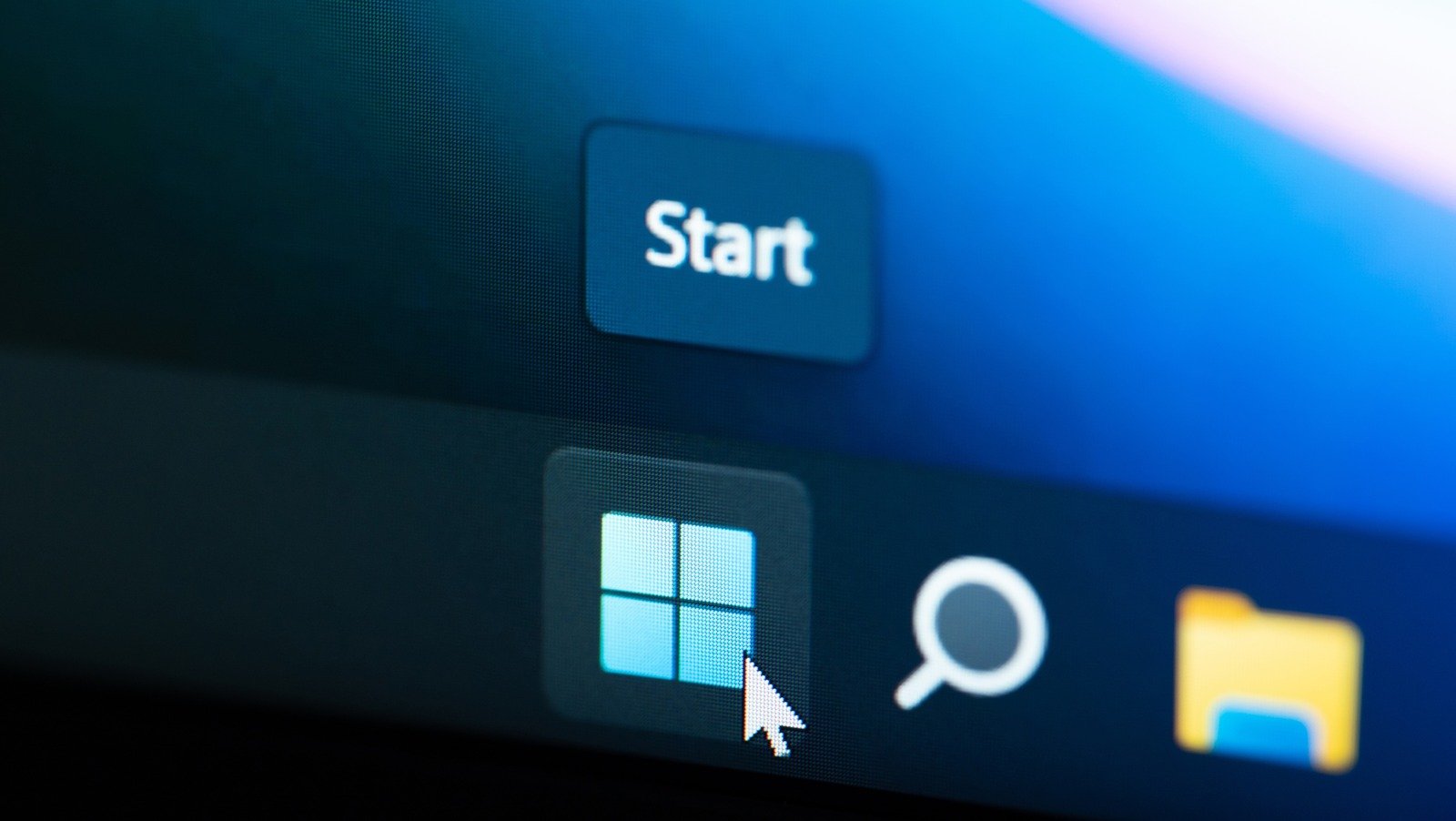Fixing Windows Start Menu Glitches
Sometimes, the problem can be fixed by applying some basic steps. Start by restarting the Windows File Explorer app. It is responsible for managing the graphical user interface of Windows, and restarting it might fix the minor glitch. Launch Windows Task Manager and look for the Windows Explorer service. Right-click on it, and select “Restart.”
Next, if you haven’t already done so, restart your computer. Surprisingly, this is the most common solution for many Windows problems: Restarting the system will restart all the Windows services and processes, including Windows Explorer. If you are using any third-party applications for customizing your Start Menu, try uninstalling them and see if that solves the issue.
Another thing you can try is booting your Windows in Safe Mode. This will restart your Windows with a minimal set of drivers and services and help isolate any background process or application that is interrupting the Start Menu from opening. Finally, you should also check for any pending Windows Updates. An outdated Windows OS, especially if you are running it under the Insider Program, can have technical issues. Microsoft generally pushes fixes to such glitches via updates, so go to Settings on your system, switch to the Windows Update section on the left, and then click the “Check for Updates” button on the right.